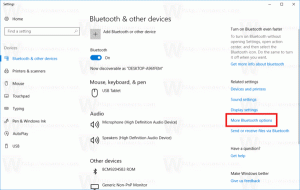Søgefeltet på proceslinjen er tilbage til Windows 11, her er, hvordan du aktiverer det
På trods af at have leveret en fuldstændig redesignet proceslinje i Windows 11, er Microsoft ved at bringe nogle af sin forgængers funktioner til den. Desværre er det stadig ikke muligheden for at opdele gruppering af ikoner eller tekstetiketter. Denne gang er det søgefeltet, som du kunne se i Windows 10 længe. Den er allerede tilgængelig i Windows 11 på Dev-kanalen. Sådan aktiveres det.
Windows 11 Build 25197 er fuld af nye og skjulte funktioner. Med det annoncerede Microsoft officielt animerede ikoner i appen Indstillinger, den berøringsoptimerede proceslinjetilstand og nye versioner af Lommeregner og Medieafspiller.
Men entusiaster har hurtigt opdaget flere skjulte perler. Den vigtigste er nyt Windows Spotlight-panel der virker til desktop. Der er også stykker ny søgning som ændrer dens adfærd. Der er også et mærke ny bakkeikon animation, også skjult. Endelig afslører den nye opdagelse det Windows 10-lignende søgefelt integreret i den nye proceslinje.
Proceslinjesøgningen, oprindeligt med Cortana, er en varemærkedel af brugergrænsefladen i Windows 10. Det gjorde det muligt for brugeren at indtaste et søgeord direkte og få resultaterne fra både lokale filer og internettet.
Windows 11's proceslinje kommer direkte fra nu forladte Windows 10X. Det indeholder ikke et væld af dets funktioner, såsom tekstetiketter, ikke-grupperede knapper og endda kontekstmenuen. Søgningen i den er en knap uden søgefeltet, og du kan ikke ændre dens udseende.
Det ser ud til, at Microsoft er ved at gendanne manglende funktionalitet og allerede arbejder på det. Tidligere rapporterede vi, at Microsoft tester forskellige stilarter til søgeknappen, men i Build 25197 kan du aktivere det fuldgyldige søgefelt. Det viser også den aktuelle dags højdepunkter.
Aktiver søgefeltet i Windows 11 proceslinjen
- Åben denne GitHub-side og download ViveTool.
- Udpak det downloadede ZIP-arkiv med appen til c:\ViveTool folder.
- Højreklik på Start knappen og vælg Terminal (admin).
- I begge Kommandoprompt eller PowerShell fanen i Terminal, skriv følgende kommando:
c:\ViveTool\vivetool.exe /enable /id: 39072097 /variant: 6, og tryk på Gå ind nøgle. - Genstart Windows 11 for at anvende ændringen.
Nu har du søgefeltet på proceslinjen.
Fortryd-kommandoen, som du skal køre i en forhøjet konsol, er:
c:\ViveTool\vivetool.exe /disable /id: 39072097
Microsoft har endnu ikke besluttet, hvornår denne ændring i brugergrænsefladen skal annonceres. Funktionen forbliver muligvis skjult og når aldrig den offentlige forhåndsvisning. Designmæssigt passer det ikke godt med stilen på den centrerede proceslinje, da det stjæler plads og flytter ikonerne. Så den bliver muligvis kun tilgængelig i den klassiske tilstand på proceslinjen, hvor alle ikoner er justeret til venstre.
via @PhantomOfEarth
Hvis du kan lide denne artikel, så del den ved hjælp af knapperne nedenfor. Det vil ikke tage meget fra dig, men det vil hjælpe os med at vokse. Tak for din støtte!