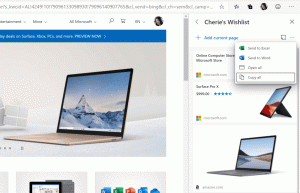Sådan aktiveres Drop-funktionen i Microsoft Edge
Edge 110 er den første stabile version af browseren med Drop, en nem at bruge integreret delingstjeneste. Det er noget som "Gemte beskeder" i din Telegram-app, da det kun deler filer med dig. Drop åbner et panel, hvor du kan skrive en note eller tilføje en fil, der vil blive delt på tværs af dine enheder. Det er klart, at du skal bruge Edge med en Microsoft-konto på alle disse enheder. Den bruger også OneDrive til at gemme filerne og noterne. Drop understøtter både desktop og mobile enheder.
Det er virkelig en praktisk måde at hurtigt overføre et dokument eller en idé fra din smartphone til din bærbare computer eller omvendt. Det sparer dig for snesevis af klik, især hvis du ikke har et OneDrive/GDrive eller noget lignende installeret på nogle af dine gadgets.
Drop-funktionen i Microsoft Edge
Som standard er Drop ikke aktiveret i Microsoft Edge 110. Endnu mere er det for nogle brugere ikke synligt i browserens indstillinger. Microsoft ruller det gradvist ud, så derfor er det ikke alle, der har det lige efter opgradering til den nyeste Edge-version.
Hvis du vil have Drop-funktionen lige nu under fingerspidserne, er der en nem måde at aktivere den på. Bare gør følgende.
Aktiver Drop i Microsoft Edge
- Åbn en ny fane i Edge.
- sæt ind edge://flags/#edge-drop ind i URL-feltet og tryk Gå ind.
- Vælg Aktiveret fra rullelisten ved siden af Aktiver Drop flag.
- Genstart browseren. Dette vil tilføje "Drop"-indstillingen til værktøjslinjeindstillingerne i Edge. Hvis du allerede har det der, så kan du undlade dette trin.
- Klik nu på menuknappen eller tryk på Alt + F, og vælg Indstillinger.
- Vælg Udseende afsnit til venstre.
- Rul ned til højre til "Vælg hvilke knapper der skal vises på værktøjslinjen:"-sektionen, og aktiver knappen Drop, da den er deaktiveret som standard.
- Klik til sidst på Dråbe værktøjslinjeknap med papirfly ikon. Du har nu Drop aktiveret!
Du er færdig! Her er en kort reference til, hvordan du kan bruge den nye funktion.
Sådan bruger du Drop
Sørg for, at du er logget ind med en Microsoft-konto i Edge-browseren. Sørg også for, at du har nok ledig plads på OneDrive, da Drop vil bruge det til at gemme dine delinger.
Åbn nu Drop-panelet ved hjælp af den værktøjslinjeknap, du allerede har aktiveret i et tidligere kapitel, og træk en fil ind i den, eller komponer en note ved hjælp af det medfølgende tekstområde.
Det åbne panel. Træk en fil hertil.
Alle dine andre enheder, der har Edge installeret, vil vise en meddelelse om en ny fil eller note. De synkroniseres automatisk.
Hvis du åbner OneDrive, vil du også bemærke en ny mappe med navnet Microsoft Edge Drop-filer. Den indeholder alle de filer, du har uploadet med Drop.
Hvis en af dine enheder er en smartphone, kan du få adgang til filerne som følger. For at se Drop-filerne i Edge til Android skal du starte Edge-browseren og trykke på knappen med tre døre for at få adgang til menuen. Der finder du Drop-ikonet.
Det er det.
Hvis du kan lide denne artikel, så del den ved hjælp af knapperne nedenfor. Det vil ikke tage meget fra dig, men det vil hjælpe os med at vokse. Tak for din støtte!