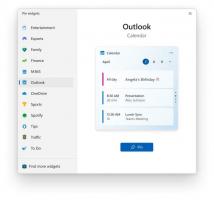Windows 11 build 25217 kan vise proceslinjesøgningen til venstre
Windows 11 build 25217, som i går blev frigivet til Insiders i Dev-kanalen, giver dig mulighed for at ændre søgepositionen og se på proceslinjen. Det kan vise det til venstre, så det ligner det, vi plejede at have i Windows 10. Selv de velkendte indstillinger for at vise det som et ikon, tekstfelt eller skjule det er tilbage.
Annonce
Fokusfunktionen i Windows 11 build 25217 er Widgets. For dem tillader Microsoft udviklere at bygge, sideindlæse og teste tilpassede mini-apps i Widget-ruden (Win + W). Der er værktøjer og online-vejledninger til det, samt opdaterede indbakke-apps og rammer.
De nye søgefunktioner er en eksperimentel ændring, der forbliver skjult i build 25217. Der er intet tegn på dens tilstedeværelse nogen steder, medmindre du piller ved den berømte ViveTool-app.
Faktisk arbejder Microsoft på en ny søge-UI til proceslinjen ret længe. Så i en række tidligere builds har vi set flere nye designs, herunder muligheder for at have en tekstboks i stedet for søgeknap på proceslinjen.
Desuden er nogle af ændringerne blevet backporteret til den originale Windows 11 (21H2), igen som en skjult eksperimentel brugergrænseflade.
Med Windows 11 build 25217 indtastede proceslinjesøgningen en ny iteration og kan vises i venstre hjørne af proceslinjen. Det bringer også en ny mulighed med sig Indstillinger > Tilpasning > Proceslinje > Elementer på proceslinjen > Søg der definerer, hvordan det skal se ud, som en knap, tekstboks eller forbliver skjult. Her er de trin, du skal gøre for at aktivere den.
Aktiver søgeindstillinger på proceslinjen i Windows 11
- Først og fremmest, download ViveTool fra dens officielle hjemmeside.
- Udpak appen til c:\vivetool folder.
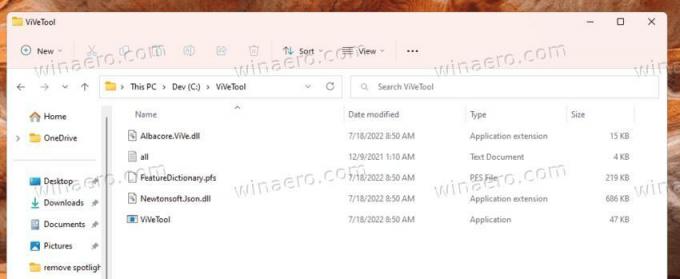
- Højreklik nu på Start knappen på proceslinjen, og vælg Terminal (Admin) for at åbne den forhøjet.

- Skift til PowerShell eller Kommandoprompt profil fra pil-ned-menuen.
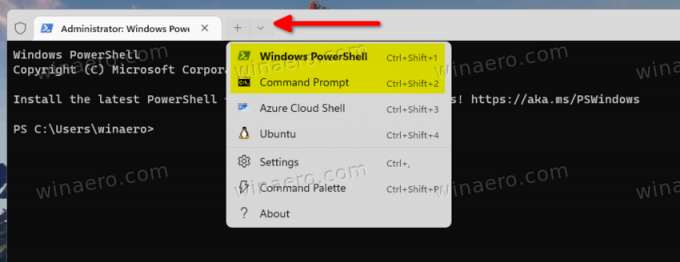
- Skriv til sidst følgende kommando:
c:\vivetool\vivetool /enable /id: 40887771, og ramte Gå ind.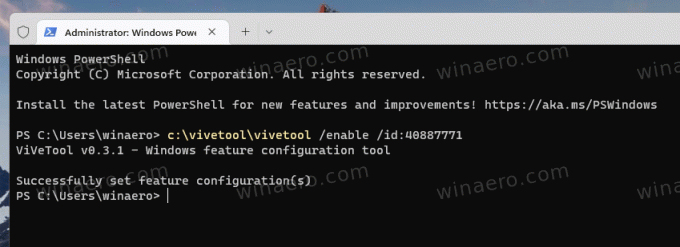
- Genstart computeren.
Du har nu en ny søgemulighed i Indstillinger. Åbn appen Indstillinger (Vinde + jeg), og naviger til Tilpasning > Proceslinje > Proceslinjeelementer > Søg. Der vil du være i stand til at indstille søgningen på proceslinjen til et ikon, et inputfelt eller skjule det. Søgeknappen/tekstboksen vises lige efter widget-knappen i venstre hjørne af proceslinjen.
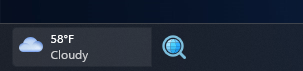
Fortryd kommandoen er c:\vivetool\vivetool /deaktiver /id: 40887771, som du igen skal køre i en forhøjet Terminal.
via @PhantomOfEarh
Hvis du kan lide denne artikel, så del den ved hjælp af knapperne nedenfor. Det vil ikke tage meget fra dig, men det vil hjælpe os med at vokse. Tak for din støtte!
Annonce