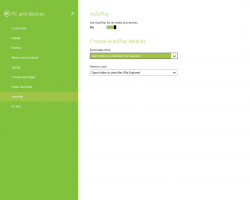Windows Registry Editor til dummies
Ofte nævner vores tip Windows Registry og Registry Editor. Hvad er registreringsdatabasen præcist, og hvad er RegEdit? De, der har været fortrolige med Windows i mange år, behøver ingen forklaring, men dem, der er nye til Windows, vil finde dette indlæg nyttigt.
I dag vil jeg forklare det grundlæggende i Registreringseditor. Jeg vil også dække kommandolinjeargumenter, væsentlige metoder til at arbejde med dette program og mere. Læs nedenfor hvis du er interesseret.
Reklame
Indholdsfortegnelse
- Hvad er registreringseditor
- Sådan starter du Registreringseditor
- Hvad Registry Editor viser dig
- Sådan opretter du en ny nøgle
- Sådan skaber du en ny værdi
- Sådan tager du ejerskab af en registreringsnøgle
- Sådan gendanner du TrustedInstaller-ejerskabet
- Sådan ændres tilladelser på en registreringsnøgle
- Sådan får du adgang til registreringsdatabasen for en anden bruger eller et andet OS
- Registry Editor kommandolinjeargumenter
- Sådan springer du til den ønskede registreringsnøgle med et enkelt klik
- Skift mellem HKCU og HKLM i Registry Editor i Windows 10
Hvad er registreringseditor
Registry Editor blev født som et værktøj til brugere, der ønsker at ændre Windows-indstillinger, som ikke er eksponeret i brugergrænsefladen. Hovedformålet med dette værktøj er at se og ændre indstillingerne i systemregistret - et sæt af specielle filer, som indeholder konfigurationsoplysninger om Windows og næsten al software installeret. Windows og mange programmer (undtagen dem, der er "bærbare") bruger disse oplysninger til at læse og skrive deres egne indstillinger til registreringsdatabasen.
Sådan starter du Registreringseditor
Uanset hvilken Windows-version du har installeret, vil denne metode fungere:
Tryk på Win+R-tasterne på dit tastatur, "Kør"-dialogen vises. Type regedit uden anførselstegn og tryk på Enter. Fortsæt med UAC-prompten.
Den primære eksekverbare fil i Registry Editor er placeret i mappen C:\Windows. Så du kan navigere til den mappe og køre regedit.exe-filen direkte. Eller du kan oprette en genvej til Regedit.exe og indsætte den i startmenuen ved %ProgramData%\Microsoft\Windows\Startmenu\Programmer under mappen Systemværktøjer. Dette vil også få registreringseditoren til at dukke op i startmenusøgningen.
Registreringseditor ser sådan ud:
Hvad Registry Editor viser dig
Som det ses på billedet ovenfor, består den af to ruder - den venstre rude viser en hierarkisk visning af datastrukturer, kaldet nøgler, og højre rude viser værdier - som er par af navn/data gemt i nøgler.
Nøgler er en virtuel visning af data fra flere filer, som danner registreringsdatabasen. Du kan se, hvilke filer der repræsenterer din registreringsdatabase, hvis du åbner følgende nøgle:
HKEY_LOCAL_MACHINE\SYSTEM\CurrentControlSet\Control\hivelist
 Her kan du se listen over filer på din harddisk, hvor registreringsdatabasen er gemt. Dataene inde i dem har som nævnt ovenfor en hierarkisk struktur. Registreringseditor viser det som en trævisning: der er "rod" (forældre) nøgler og flere undernøgler (underordnede objekter). Rodnøglerne vist i Regedit repræsenterer for det meste den specifikke fil, eller med andre ord, registreringsdatabasen svarer til nøglehierarki. Der er dog også nogle virtuelle rodnøgler vist i Regedit, som eksisterer for bagudkompatibilitet. For eksempel er HKEY_CURRENT_CONFIG en virtuel visning, og HKEY_CLASSES_ROOT er også en virtuel visning af den aktuelle brugers nøgle + systemnøgler.
Her kan du se listen over filer på din harddisk, hvor registreringsdatabasen er gemt. Dataene inde i dem har som nævnt ovenfor en hierarkisk struktur. Registreringseditor viser det som en trævisning: der er "rod" (forældre) nøgler og flere undernøgler (underordnede objekter). Rodnøglerne vist i Regedit repræsenterer for det meste den specifikke fil, eller med andre ord, registreringsdatabasen svarer til nøglehierarki. Der er dog også nogle virtuelle rodnøgler vist i Regedit, som eksisterer for bagudkompatibilitet. For eksempel er HKEY_CURRENT_CONFIG en virtuel visning, og HKEY_CLASSES_ROOT er også en virtuel visning af den aktuelle brugers nøgle + systemnøgler.
Bemærk, at nogle dele af registreringsdatabasen aldrig vises i registreringseditor. For eksempel vil du aldrig se SAM (Security Accounts Manager) inde i Regedit.
Det værdier bruges af Windows og mange applikationer til at gemme forskellige konfigurationsparametre og deres data. Værdier er af forskellige typer, men i det generelle tilfælde er der strengværdier, numeriske værdier eller binære værdier.
Sådan opretter du en ny nøgle
For at oprette en ny nøgle skal du højreklikke på den overordnede nøgle i venstre rude og klikke på Ny -> Nøgle kontekstmenu kommando.

Du skal give den nyoprettede nøgle et egennavn som krævet af den software, du opretter den til. Du kan eksportere (gemme) nøglen til en *.reg-fil fra kontekstmenuen. Ved at eksportere den til en fil, kan du senere blot dobbeltklikke på .reg-filen for at importere dens indhold tilbage til registreringsdatabasen.
Sådan skaber du en ny værdi
For at oprette en ny værdi skal du højreklikke
- på den aktuelle tast i venstre rude eller
- i det tomme område i højre rude.
Vælg den passende type for den nye værdi, og indtast dens navn. Dobbeltklik på den værdi, du oprettede, for at indstille dens data efter behov.

Sådan tager du ejerskab af en registreringsnøgle
Ligesom tilladelser og ejerskabskoncepter findes for objekter i NTFS-filsystemet, eksisterer de også for registreringsdatabasenøgler. Startende med Windows Vista, faktisk et stort antal OS-specifikke registreringsdatabasenøgler, som gemmer Windows indstillinger som beskyttet af Windows Ressourcebeskyttelse, så de ikke nemt kan slettes eller ændres. Du skal muligvis ændre disse nøgler i visse situationer. Til det skal du tage ejerskab samt angive tilladelser (adgangsrettigheder) på dem. For eksempel, for at justere Explorer-kommandolinjen, Winaero's Explorer Toolbar Editor tager ejerskab af visse registreringsdatabasenøgler og ændrer også deres tilladelser. At tage ejerskab er ret simpelt og kan udføres med følgende trin.
1. Når du har åbnet Registreringseditor, skal du gå til den registreringsnøgle, du vil tage ejerskab af, højreklikke på den og vælge Tilladelser... mulighed fra kontekstmenuen.

2. Dette åbner dialogboksen "Tilladelser" for den pågældende nøgle. Klik på Fremskreden knap.

3. Vinduet "Avancerede sikkerhedsindstillinger" vises. Her skal du ændre ejeren af nøglen. Afhængigt af Windows-versionen kan denne dialog se anderledes ud:
-
Til Windows XP
Åbn Ejer fanen.
 Vælg din brugerkonto, og klik på ansøge knap. Hvis ejerskabet også skal indstilles på alle undernøgler, så tjek Udskift ejer på underbeholdere og genstande afkrydsningsfelt.
Vælg din brugerkonto, og klik på ansøge knap. Hvis ejerskabet også skal indstilles på alle undernøgler, så tjek Udskift ejer på underbeholdere og genstande afkrydsningsfelt. -
Til Windows 7/Windows Vista
Åbn Ejer fanen.

Klik på Andre brugere eller grupper... knap.
Vælg brugerkontoen via Fremskreden eller skriv blot din brugerkonto i Indtast objektnavnet for at vælge tekstområdet og klik Okay.
Hvis ejerskabet også skal indstilles på alle undernøgler (som det oftere er tilfældet på Windows 7/Vista), så tjek Udskift ejer på underbeholdere og genstande afkrydsningsfelt. -
Til Windows 8
Klik på Lave om linket ud for etiketten "Ejer:".
 Det Vælg Bruger eller Gruppe vinduet vises.
Det Vælg Bruger eller Gruppe vinduet vises.
Vælg brugerkontoen via Fremskreden eller skriv blot din brugerkonto i Indtast objektnavnet for at vælge tekstområdet og klik OKAY.
Sådan gendanner du TrustedInstaller-ejerskabet
For at genoprette TrustedInstaller-ejerskabet i Windows 7,8 og Vista, skriv "NT Service\TrustedInstaller" som nyt ejernavn.
Sådan ændres tilladelser på en registreringsnøgle
Når du har ændret ejeren af en registreringsnøgle, skal du næsten altid ændre dens tilladelser, før du rent faktisk kan ændre nøglen. Du skal skifte til Tilladelser fanen i Avancerede sikkerhedsindstillinger dialog for at gøre det.
Undernøgler kan have nedarvede tilladelser fra deres forældrenøgle. Eller undernøgler kan også have eksplicitte tilladelser, adskilt fra den overordnede nøgle. I det første tilfælde, det vil sige, at hvis tilladelserne er nedarvet fra den overordnede nøgle, skal du deaktivere nedarvning og kopiere tilladelser til den aktuelle nøgle. I Windows 7, Windows Vista og Windows XP skal du fjerne markeringen i Inkluder arvelige tilladelser fra dette objekts overordnede afkrydsningsfeltet for at gøre det, og klik på Tilføje knappen i bekræftelsesdialogen.

Når du har deaktiveret arv, skal du vælge den relevante brugerkonto og klikke på Redigere knappen for at ændre tilladelserne.
I Windows 8 er der en knap til at deaktivere arv.

Tilladelser kan indstilles begge veje. Du kan kun indstille dem på den nødvendige undernøgle efter at have deaktiveret nedarvning. Eller du kan indstille tilladelser til den overordnede nøgle og alle dens undernøgler. For at gøre det, tjek Erstat alle underordnede objekttilladelser med arvelige tilladelser fra dette objekt afkrydsningsfelt. Dette vil skubbe tilladelser ned i nøglehierarkiet til alle underordnede objekter.
Sådan får du adgang til registreringsdatabasen for en anden bruger eller et andet OS
Registreringseditor giver dig også adgang til nøglerne og værdierne for en anden bruger på den samme Windows-installation eller en anden Windows-installation på en anden eller samme pc. Som nævnt ovenfor er Windows-registreringsdatabasen gemt i flere filer. Du kan indlæse disse individuelt og montere dem til roden af HKEY_LOCAL_MACHINE-nøglen.
Her er trin-for-trin instruktioner:
1. Vælg HKEY_LOCAL_MACHINE tast i Registreringseditor.
2. Vælg menukommandoen "Filer -> Indlæs hive".
3. Søg efter den registreringsfil, du vil åbne. I eksemplet nedenfor vil jeg indlæse registreringsfilen for en anden brugerkonto på min Windows 8-installation.
4. I den næste dialog skal du indtaste et navn til den registreringsfil, du har indlæst. Dette navn vil blive vist under HKEY_LOCAL_MACHINE-tasten.


Bemærk: Sørg for at fjerne den indlæste registreringsfil, når du er færdig med at arbejde med den. Dette kan gøres fra menuen "Filer -> Unload Hive" menukommando efter at have valgt den nøgle, du har indlæst.

Registry Editor kommandolinjeargumenter
Til sidst vil jeg gerne vise dig de mest almindelige kommandolinjeargumenter, der kan bruges med Registreringseditor. De kan bruges i dine egne scripts og batchfiler. De er som følger:
-
regedit.exe -mÅbner en anden forekomst af Registreringseditor, selvom en allerede er åben. Dette er yderst praktisk, hvis du vil sammenligne to registreringsnøgleplaceringer. Fungerer på Windows XP og nyere.
-
regedit.exe sti_til_fil.reg
Flet en registreringsfil med din nuværende registreringsdatabase. Dette er standardhandlingen, der udføres, når du dobbeltklikker på en *.reg-fil i Stifinder.
-
regedit.exe /s sti_til_fil.reg
Samme som ovenfor, men filen vil blive flettet lydløst uden bekræftelsesdialogen. Nyttigt til scripts.
-
regedit.exe /e path_to_file.reg
Eksporter alle registreringsdatabasen data til en enkelt fil
-
regedit /e path_to_file.reg "HKEY_CURRENT_USER\Kontrolpanel\Desktop"
Eksporterer nøglen HKEY_CURRENT_USER\Control Panel\Desktop og dens undernøgler til en enkelt fil
-
regedit /a path_to_file.reg "HKEY_CURRENT_USER\Kontrolpanel\Desktop"
Samme som ovenfor, men registreringsdatabasen oprettes med ANSI-kodning i stedet for Unicode. Den eksporterede fil vil også få linjen "REGEDIT4" som en første linje. Sådanne filer er kompatible med ældre versioner af Windows (før Windows 2000).
Sådan springer du til den ønskede registreringsnøgle med et enkelt klik
Se vores relevante artikel: Sådan springer du til den ønskede registreringsnøgle med et enkelt klik.
Skift mellem HKCU og HKLM i Registry Editor i Windows 10
 Se artiklen: Skift mellem HKCU og HKLM i Windows 10 Registry Editor
Se artiklen: Skift mellem HKCU og HKLM i Windows 10 Registry Editor
Disse registreringsbegreber, jeg har dækket, er blot toppen af isbjerget. Du er velkommen til at dele din feedback om denne artikel med os.