Aktiver ny dato-tid og omdøb denne pc-dialogboks i Windows 11
Udover de officielt annoncerede ændringer, indeholder Windows 11 build 25201 en række skjulte perler. At være skjult for brugerens øje, er der nye Omdøb denne pc og dialogbokse til redigering af dato og klokkeslæt med strejf af det nye Windows 11-design. Lad os gennemgå, hvordan du aktiverer dem.
Annonce
Microsoft har kæmpet mod uoverensstemmelser i brugergrænsefladen siden Windows 8. Det var den første OS-version, der kombinerede det klassiske kontrolpanel med den nyere indstillingsapp. Men selv i 2022 er kontrolpanelet på sin plads. Og appen Indstillinger fortsætter med at henvise til den. Det åbner ofte de gamle dialoger og applets.
I Windows 11 flyttede Microsoft et væld af muligheder og indstillinger til appen Indstillinger. Selve appen er blevet redesignet og omorganiseret for at være mere intuitiv og enkel. Det blev virkelig bedre, selvom der stadig er nogle problemer.
Hvis du forsøger at ændre dato og klokkeslæt i den stabile Windows 11-version, vil du håndtere en dialog med et Windows 8-design. Det samme for
Omdøb denne pc boks. Så i den seneste udviklerkanal-build opdaterede Microsoft dem med Fluent Design. De følger også det mørke og lyse systemtema. Sådan får du adgang til den nyere brugergrænseflade.Sådan aktiveres Ny Omdøb denne pc-dialog
- Åben denne GitHub-side i din foretrukne webbrowser og download ViveTool-0.3.1 zip-fil.
- Uddrag dets indhold til c:\ViveTool folder.
- Højreklik på Start knappen og vælg Terminal (admin).

- I begge Kommandoprompt eller fanen PowerShell i Terminal, skal du udføre følgende kommandoer, én efter én.
c:\vivetool\vivetool /enable /id: 38228963c:\vivetool\vivetool /enable /id: 36390579
- Genstart Windows 11 efter at have set "Successful set feature configuration" i konsollen.
- Åbn appen Indstillinger (Win + I), og klik på Omdøb næste under pc-navnet i overskriftsområdet til højre. Du vil se den nye dialogboks.
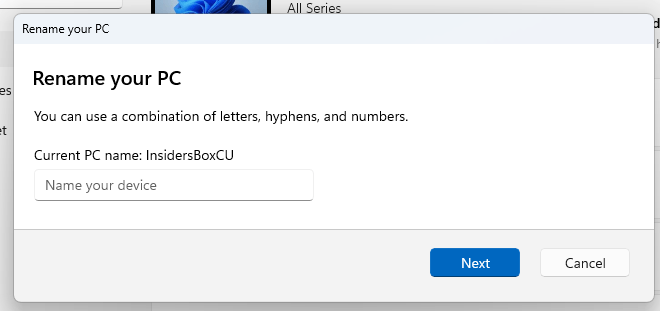
Nå, funktionsmæssigt tilføjer den opdaterede dialog ikke noget nyt. Det passer dog til det overordnede design af Windows 11. Den har ikke længere den solide baggrund af accentfarven, så den føles hjemmehørende i appen Indstillinger. Sådan ser den nuværende ud:
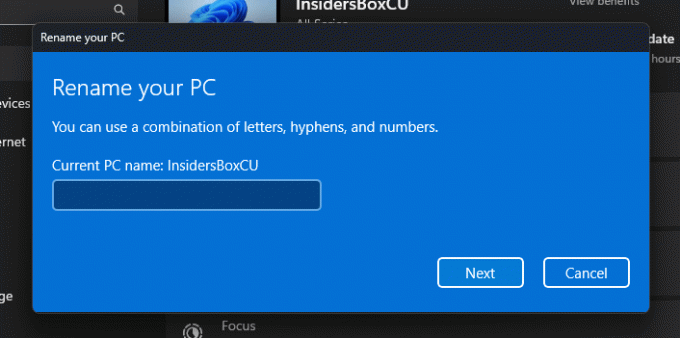
På samme måde kan du aktivere den nye dato-tid-editor.
Aktiver den nye dialogboks Skift dato og klokkeslæt
- Download ViveTool fra her og udpak ZIP-arkivet til C:\ViveTool folder.
- Trykke Vinde + x og vælg Terminal (Admin) i menuen.
- Trykke Ctrl + Flytte+2 for at skifte til kommandopromptprofilen, og skriv følgende kommando:
c:\vivetool\vivetool /enable /id: 39811196. - Genstart Windows 11.
- Åbn Indstillinger (Vinde + jeg) og gå til Tid og sprog > Dato og tid.
- Hvis du har Indstil tiden automatisk indstillingen aktiveret, sluk den og klik Lave om. Dette åbner den nye Skift dato og klokkeslæt dialog.

Færdig.
Den raffinerede stil af disse to dialogbokse vil i sidste ende blive tilgængelig for alle udenfor boksen. Men i øjeblikket er det et arbejde i proces, så Microsoft foretrækker at holde dem skjult.
For at fortryde de gennemgåede ændringer i build 25201 skal du bruge følgende kommandoer.
Sådan deaktiverer du dialogboksen for nye pc-navne:
vivetool /deaktiver /id: 38228963vivetool /deaktiver /id: 36390579
Sådan deaktiverer du den nye dato-tidsvælger:
vivetool /deaktiver /id: 39811196
Desuden kan ViveTool være en hjælp, hvis du ikke kan se widgetruden i fuld skærm efter installation af Windows 11 build 25201. Følg trinene i denne guide for at aktivere det.
Via PhantomOfEarth
Hvis du kan lide denne artikel, så del den ved hjælp af knapperne nedenfor. Det vil ikke tage meget fra dig, men det vil hjælpe os med at vokse. Tak for din støtte!
Annonce
