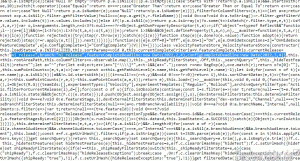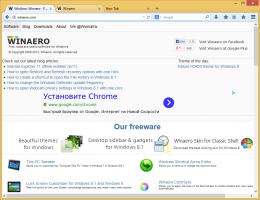Sådan aktiveres Task Manager i proceslinjens kontekstmenu på Windows 11
Ved at frigive "Moment 1" oktoberopdatering til Windows 11 2022 Update, version 22H2, har Microsoft endelig sendt flere længe ventede funktioner, såsom faner i File Explorer, proceslinjeoverløb og punktet Task Manager i kontekstmenuen i proceslinjen. Da Microsoft gradvist udruller nye funktioner på sin typiske måde, fik nogle brugere ikke posten Task Manager, selv efter installation af 22621.675/KB5019509-opdateringen. Sådan tvinger du aktivering af den nye proceslinje-kontekstmenu.

At have Task Manager i højrekliksmenuen på proceslinjen er en praktisk og velkendt måde at starte den på. Desværre tog det Microsoft to udgivelser i træk at gendanne denne lille mulighed.
Annonce
Proceslinjen i Windows 11 indeholder ikke længere den ældre kode, der blev brugt i tidligere OS-versioner, så den inkluderer ikke flere af dens traditionelle muligheder. Du kan ikke ophæve gruppering af apps eller aktivere tekstetiketter for dem. Men Microsoft genopretter langsomt de manglende funktioner, som det skete med menupunktet Task Manager.
Der er to måder at aktivere Task Manager-højreklik-menuen for proceslinjen. Du kan enten bruge ViveTool-appen eller en Registry-tweak. Lad os gennemgå dem.
Aktiver Task Manager på proceslinjen Højreklik på kontekstmenuen på Windows 11
- Download ViveTool fra GitHub.
- Læg ZIP-arkivets indhold til c:\vivetool folder.
- Højreklik på Windows knappen på proceslinjen, og vælg Terminal (admin) fra menuen.

- Skriv følgende kommando i kommandoprompten:
c:\vivetool\vivetool /enable /id: 36860984. Trykke Gå ind at køre det.
- Genstart Windows 11 for at ændringerne træder i kraft.
Færdig! Du kan nu højreklikke på proceslinjen og starte Task Manager-appen.
Her er også en alternativ metode, der giver dig mulighed for at aktivere den opdaterede proceslinje med højreklikmenuen uden at downloade noget. I stedet skal du ændre nogle få værdier i registreringsdatabasen.
Tilføj Task Manager til højrekliksmenuen på proceslinjen i registreringsdatabasen
- Højreklik på Start knappen og vælg Løb fra menuen.

- Type
regediti Løb boks og og tryk Gå ind.
- I den Registreringseditor, naviger til HKEY_LOCAL_MACHINE\SYSTEM\CurrentControlSet\Control\FeatureManagement\Overrides\4 nøgle.
- Højreklik på 4 undernøgle og vælg Ny > Nøgle.

- Navngiv den nye nøgle som 1887869580.

- Højreklik nu på den nyoprettede 1887869580 tast og vælg Ny > DWORD (32-bit) værdi.

- Navngiv den nye værdi som EnabledState, og indstil dens værdidata til 2.

- Højreklik nu på 1887869580 tasten igen og igen vælg Ny > DWORD (32-bit) værdi. Navngiv det som EnabledStateOptions og lad dens data være 0.

- Genstart Windows 11.
Uanset hvilken metode du brugte, skulle du nu have Task Manager i proceslinjens højreklikmenu.
For at spare din tid har jeg forberedt REG-filer med tweaken ovenfor. ZIP-arkivet inkluderer også fortryd-filen.
Download klar til brug REG-filer
Navigere her for at downloade ZIP-arkivet. Udpak den til en passende placering, og dobbeltklik på følgende fil.
-
aktiver opgavehåndtering i proceslinjens kontekstmenu.reg- anvender de gennemgåede registreringsændringer. -
fortryd opgavehåndtering i proceslinjen kontekstmenu.reg- fjerner ændringerne fra registreringsdatabasen. - Genstart nu din computer, og du er færdig.
Det er det.
Via PhantomfOfEarth
Hvis du kan lide denne artikel, så del den ved hjælp af knapperne nedenfor. Det vil ikke tage meget fra dig, men det vil hjælpe os med at vokse. Tak for din støtte!
Annonce