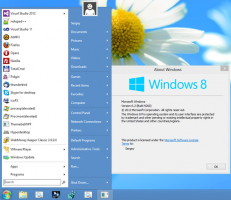Windows 11 Modtager en opdateret "Nulstil denne pc"-dialog med Flydende Design-berøringer
Microsoft fortsætter med at opdatere dialoger i appen Indstillinger, der bevarer stilen fra Windows 8 generelt i alle disse år. Efter Omdøb denne pc kasse, den Nulstil denne pc wizard har fået et mere stilfuldt udseende. Det går nu godt med Windows 11s version af Fluent Design.
Annonce

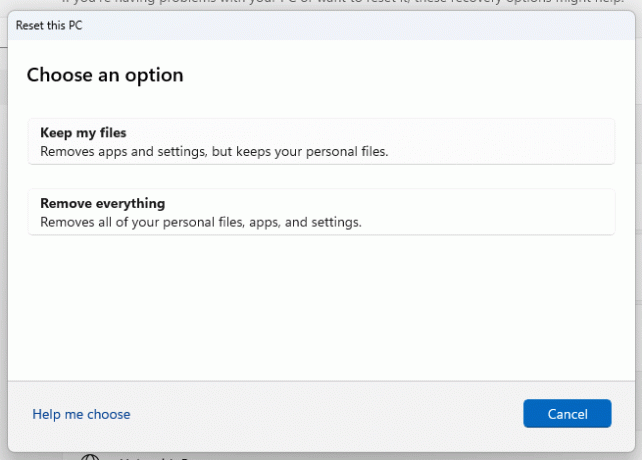
Ændringen er tilgængelig i den nyligt udgivne Windows 11 Byg 25231. I skrivende stund er det den seneste build, der er tilgængelig for Insiders på Dev-kanalen.
Microsoft fortsætter med at forene udseendet af Windows. I øjeblikket er brugergrænsefladen en tung blanding af Windows 8, Windows 95 og endda Windows 3.11, foruden den moderne stil med Indstillinger og indbakke-apps.
Mens indstillinger erstattede størstedelen af den klassiske kontrolpaneldialog og guider, er der stykker af inkonsekvens i selve appen Indstillinger. Det viser ofte dialoger fra sine forgængere, såsom "PC Settings" app fra Windows 8 og fra Windows 10.

Den nye Nulstil denne pc dialogboksen er skjult i funktionsbutikken, så ingen kan få adgang til den uden først at aktivere den ved hjælp af ViveTool. Så hvis du er interesseret i at prøve det, skal du gøre følgende for at aktivere Nulstil denne pc dialog.
Aktiver den nye Nulstil denne pc-dialog i Windows 11
- Åben denne GitHub-side i din foretrukne webbrowser og download ViveTool zip-fil.
- Uddrag dets indhold til c:\ViveTool folder.
- Højreklik på Start knappen og vælg Terminal (admin).

- I begge Kommandoprompt eller fanen PowerShell i Terminal, skal du udføre følgende kommandoer, én efter én.
c:\vivetool\vivetool /enable /id: 41598133c:\vivetool\vivetool /enable /id: 36390579
- Genstart Windows 11 efter at have set "Successful set feature configuration" i konsollen.
- Åbn Indstillinger app (Vinde + jeg), naviger til Windows Update > Avancerede indstillinger > Gendannelse > Nulstil pc. Du får den nye stil af dette værktøj.
Du er færdig.
Det er nemt at deaktivere ændringen, hvis det giver dig nogle problemer, eller du bare ikke kan lide, hvordan det ser ud i øjeblikket. Kør blot de to fortryd-kommandoer nedenfor i en forhøjet terminal, og genstart din enhed.
c:\vivetool\vivetool /deaktiver /id: 41598133c:\vivetool\vivetool /deaktiver /id: 36390579
Til sidst vil denne eye candy-ændring nå den stabile version af OS. Måske bliver det den næste store udgivelse af Windows 11.
via PhantomOfEarth
Hvis du kan lide denne artikel, så del den ved hjælp af knapperne nedenfor. Det vil ikke tage meget fra dig, men det vil hjælpe os med at vokse. Tak for din støtte!
Annonce