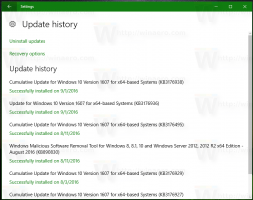Sådan aktiveres de nye Snap-layouts i Windows 11 build 25300
Som du måske allerede har lært af bygge ændringslog, Windows 11 build 25300 inkluderer et sæt eksperimentelle snaplayoutimplementeringer. Du har måske eller måske ikke en af dem ude af boksen, men der er også en stor chance for, at du ikke vil se ændringen. Microsoft har gjort det tilgængeligt for en lille udvalgt gruppe af Insiders. Heldigvis kan du aktivere dem manuelt og skifte mellem dem.
Annonce
Her er nogle flere detaljer om de nye Snap-layouts. I Windows 11 build 25300 er der flere forskellige behandlinger til snap layouts. Microsoft forsøger at forbedre tilgængeligheden og tilgængeligheden af vinduesstyring. Nogle af varianterne har en mindre timeout til at påkalde Snap flyout for knappen Maksimer. En anden variant viser app-ikonet for det vindue, du arbejder i, samt en tekstlinje, der beskriver Snap-funktionen.
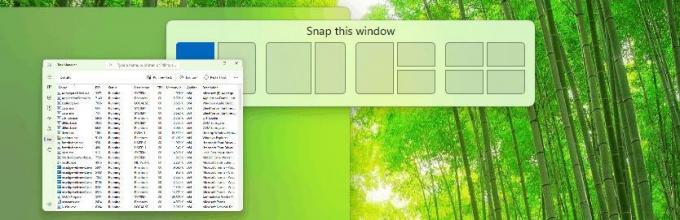
Sådan aktiverer du den nye funktion i build 25300. Som med enhver skjulte funktioner i Insider builds, skal du bruge ViveTool-appen.
Aktiver nye snaplayouts i Windows 11
- Download ViveTool fra dets officielle GitHub side.
- Udpak dens filer fra ZIP-arkivet til c:\vivetool folder.
- Trykke Vinde + x på tastaturet og vælg Terminal (admin).
- Indtast en af følgende kommandoer, og tryk på Gå ind.
-
c:\vivetool\vivetool /enable /id: 40851068- tilføjer blot en titel, der siger 'Snap dette vindue'.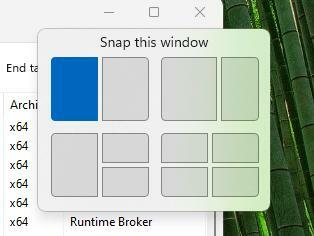
-
c:\vivetool\vivetool /enable /id: 40851068 /variant: 1- tilføjer ikke titlen, men reducerer timeout for at vise Snap-layoutskabelonen. -
c:\vivetool\vivetool /enable /id: 40851068 /variant: 2- tilføjer 'Snap this window'-titlen og app-ikonet i snaplayoutpositionen.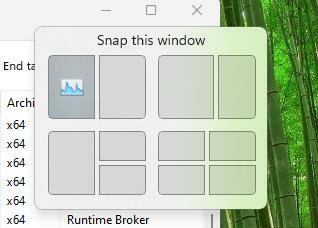
-
c:\vivetool\vivetool /enable /id: 40851068 /variant: 3- kombinerer variant 1 og 2. Viser ikonet for titel og appvindue og åbner hurtigere ved at holde musen.
-
- Genstart Windows 11 for at anvende ændringen.
Du er færdig!
For at fortryde ændringen skal du erstatte /enable med /disable i den første kommando og køre den i en forhøjet Windows Terminal:
c:\vivetool\vivetool /deaktiver /id: 40851068
Når du genstarter Windows 11, deaktiveres de nye Snap-layouts.
Tak til PhantomOfEarth for at dele deres resultater.
Hvis du kan lide denne artikel, så del den ved hjælp af knapperne nedenfor. Det vil ikke tage meget fra dig, men det vil hjælpe os med at vokse. Tak for din støtte!
Annonce