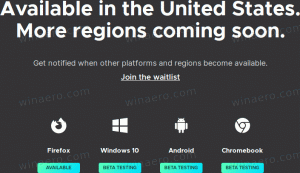Windows 11 giver dig nu mulighed for automatisk at installere forhåndsvisningsopdateringer
Microsoft har tilføjet en ny mulighed til Windows 11, der giver dig mulighed for automatisk at installere forhåndsvisningsopdateringer, når de vises på Windows Update. Muligheden fremskynder opdateringsmodtagelsesprocessen betydeligt, da "Preview"-opdateringer kommer som valgfri patches, som du skal installere manuelt.
Annonce
Indstillingen er skjult i appen Indstillinger i Canary build 25314. For at prøve det skal du aktivere det med ViVeTool. Faktisk eksisterer den siden Build 25309, men kræver, at Update Stack Package version 1101.2303.8011.0 er installeret. I Windows Component Store kaldes det 'ContinuousInnovationOptin'.
Muligheden styrer, hvordan du modtager månedlige C- og D-opdateringer. Microsoft frigiver dem i henholdsvis den tredje og fjerde uge af måneden. D er for den seneste version af Windows 11 og Windows 10, C er for det meste til ældre versioner af Windows.
Når den er aktiveret, får den din pc til automatisk at downloade C- og D-opdateringer og installere dem. Dette virker, hvis der ikke er nogen opgraderingsblokke til din enhed. På denne måde kan du fremskynde din adgang til de nyeste funktioner, som Microsoft leverer nu som
"Øjebliksopdateringer".Der er to metoder til at aktivere hurtig opdatering til din pc. Du kan enten aktivere GUI-indstillingen eller slå den til via en Registry-tweak. Funktionen er tilgængelig siden build 25309. Tryk på for hurtigt at finde, hvilken build du har installeret Vinde + R, type winver, og se oplysningerne i Om Windows dialog. I begge tilfælde har du brug for ViVeTool. Lad os gennemgå begge metoder.
Sådan aktiverer du automatisk C- og D-opdateringsinstallation i Windows 11
- Download ViVeTool fra dette GitHub-link, og udpak den downloadede ZIP-fil til c:\vivetool folder.
- Højreklik på Start knappen med Windows-logoet på proceslinjen, og vælg Terminal (Admin) i menuen.
- Skriv i Terminal
c:\vivetool\vivetool /enable /id: 43132439, og tryk på Gå ind.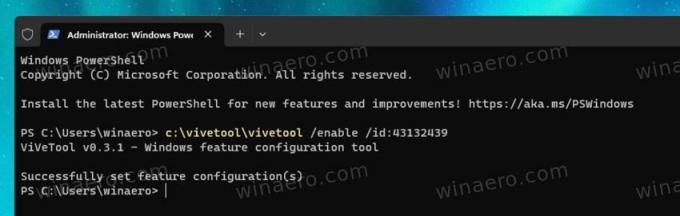
- Genstart Windows 11.
- Åbn Indstillinger (Vinde + jeg), og klik på Windows opdatering afsnit til venstre. Til højre skal du aktivere den nye Få de seneste opdateringer, så snart de er klar til din pc skifte mulighed.

Du er færdig!
Det er nemt at gendanne standardindstillingerne og skjule indstillingen med fortryd-kommandoen: c:\vivetool\vivetool /deaktiver /id: 43132439.
Lad os nu gennemgå den alternative metode.
Slå den hurtige opdateringsmodtagelse til i registreringsdatabasen
Bemærk: Denne metode virker i build 25309 eller nyere. Det kræver også Update Stack Package-versionen 1101.2303.8011.0.
Gør følgende.
- Først og fremmest skal du køre
c:\vivetool\vivetool /enable /id: 43132439kommando som administrator og genstart Windows 11. Denne del ligner den ovenfor gennemgåede metode. - Åbn nu registreringseditoren (Vinde + R > type regedit i feltet Kør > tryk på Gå ind).
- Naviger til følgende tast: HKEY_LOCAL_MACHINE\SOFTWARE\Microsoft\WindowsUpdate\UX\Settings. Hvis nogen af stidelene mangler i registreringsdatabasen, skal du oprette de manglende undernøgler.
- Højreklik på Indstillinger nøgle til venstre, og vælg Ny > Dword (32-bit) værdi. Navngiv det Er Kontinuerlig Innovation Tilvalgt og sæt den til 1.

- Genstart Windows 11 en gang til.
Du er færdig!
For at fortryde ændringen skal du fjerne Er Kontinuerlig Innovation Tilvalgt værdi fra registreringsdatabasen, og kør denne kommando som administrator: c:\vivetool\vivetool /deaktiver /id: 43132439. Du skal genstarte Windows 11 for at anvende ændringerne.
Via @XenoPanther og @PhantomOfEarth
Hvis du kan lide denne artikel, så del den ved hjælp af knapperne nedenfor. Det vil ikke tage meget fra dig, men det vil hjælpe os med at vokse. Tak for din støtte!
Annonce