Sådan aktiverer du den skjulte side med indstillinger for energianbefalinger i Windows 11
Udover søgningen i Jobliste og opdateret Nulstil pc-dialogboks, nyere Windows 11 pre-release builds inkluderer endnu en skjult perle. Indstillinger-appen har nu en ny Energianbefalinger side, der giver dig mulighed for at reducere dit CO2-fodaftryk og forlænge batteriets levetid ved at følge tipsene på den. Hver af anbefalingerne indeholder en handling med et enkelt klik, der anvender optimale indstillinger, f.eks. vise sluk-tid, strømskema og så videre.
Annonce
Sådan ser det ud.
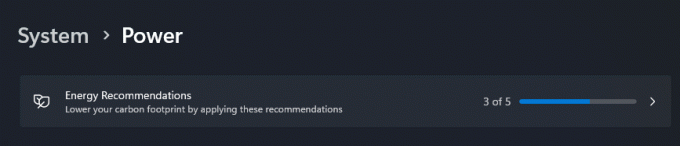
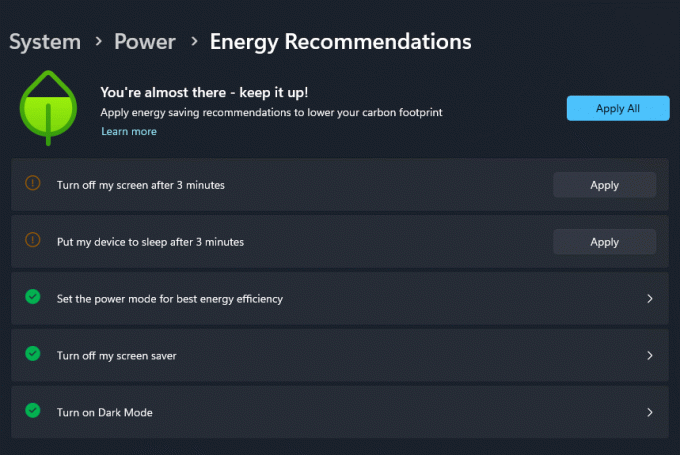
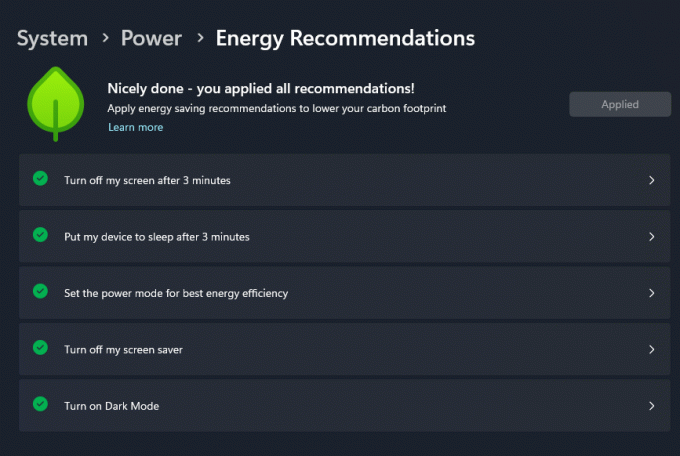
Det grønne bladlogo viser, hvor gode dine nuværende indstillinger er. For at spare din tid inkluderer den også knappen "Anvend alle", der ændrer alle de angivne muligheder til deres anbefalede værdier.
Derudover kan du på denne side få adgang til onlinehjælp til effektivitetstilstand i Edge. Ved at aktivere det i browseren kan du spare endnu mere batteristrøm og yderligere reducere enhedens CO2-fodaftryk.
Traditionelt for skjulte funktioner skal du bruge ViveTool for at aktivere det skjulte
Energianbefalinger side. Men husk på, at det er skjult af en grund. Sådanne funktioner er et igangværende arbejde og kan have negativ indvirkning på stabiliteten af appen Indstillinger og OS. Du aktiverer enhver skjult funktion i pre-release builds på egen risiko.For at aktivere de nye energianbefalinger i appen Indstillinger skal du gøre følgende.
Aktiver siden med energianbefalinger i Windows 11-indstillinger
- Åben denne GitHub-side i din foretrukne webbrowser og download ViveTool zip-arkiv.
- Uddrag dets indhold til c:\ViveTool folder.
- Højreklik på Start knappen og vælg Terminal (admin).
- I begge Kommandoprompt eller fanen PowerShell i Terminal, skal du udføre følgende kommandoer, én efter én.
c:\vivetool\vivetool /enable /id: 39427030c:\vivetool\vivetool /enable /id: 41249924
- Genstart Windows 11 efter at have set "Successful set feature configuration" i konsollen.
- Åbn Indstillinger app (Vinde + jeg), naviger til System > Strøm > Energianbefalinger. Du vil se den nye side.
Du er færdig!
Når som helst senere kan du deaktivere den nye side ved at køre følgende fortryd-kommandoer som Admin:
c:\vivetool\vivetool /deaktiver /id: 39427030c:\vivetool\vivetool /deaktiver /id: 41249924
Det er det!
via @PhantomOfEarth
Hvis du kan lide denne artikel, så del den ved hjælp af knapperne nedenfor. Det vil ikke tage meget fra dig, men det vil hjælpe os med at vokse. Tak for din støtte!
Annonce

