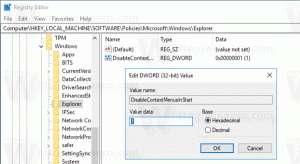Sådan aktiveres sekunder for proceslinjens ur i Windows 11
Microsoft har opdateret Windows 11 proceslinjen, så den endelig kan vise sekunder i uret. En sådan funktion var tilgængelig i Windows 10, men krævede, at du anvendte en justering af registreringsdatabasen. Med Windows 11 forbedrede Microsoft det væsentligt og tilføjede en mulighed til appen Indstillinger. Aktivering af sekunder er nu et spørgsmål om få klik.
Annonce
Det er værd at bemærke, at den oprindelige Windows 11-version ikke indeholdt de passende muligheder. For eksempel har både 21H2 og 22H2 udgivelser ingen native muligheder. Som du måske allerede ved, har Microsoft i Windows 11 genskabt proceslinjen fra bunden. Nogle af dens funktioner gik tabt på grund af denne ændring.
Den oprindelige version af Windows 11 tillader ikke brugeren at flytte proceslinjen, starte opgavehåndteringen fra kontekstmenuen, trække og slippe dokumenter til kørende app-ikoner og mere. Nogle af de manglende funktioner kom tilbage med Windows 22H2.
Endelig, startende i build 25246 aktiverer du proceslinjens ur sekunder uden besvær. De relevante muligheder findes nu i appen Indstillinger. Men hvis du kører en ældre version af operativsystemet, kan du vælge en alternativ løsning, der findes i et dedikeret kapitel i denne artikel.
Tip: Du kan hurtigt finde, hvad der er din Windows 11-version ved at trykke på Vinde +R og skrivning winver. I "Om Windows"-boksen finder du buildnummeret og OS-versionen.
Så hvis du har Windows 11 build 25246+, skal du gøre følgende.
Aktiver sekunder for proceslinjeur i Windows 11
- Åbn Indstillinger app ved at trykke på Vinde + jeg.
- Naviger til Tilpasning > Proceslinje, og klik på Opførsel på proceslinjen.
- Tjek "Vis sekunder i systembakkens ur" mulighed for at få proceslinjen til at vise sekunder.

- Du kan nu lukke appen Indstillinger.
Færdig.
💡Hvis du ikke har "Vis sekunder i systembakkens ur" afkrydsningsfeltet i Indstillinger-appen, skal du muligvis gøre det synligt manuelt. Microsoft gjorde det skjult i visse Windows 11-builds for at udføre A/B-test af sekunder-funktionen. På grund af dens testkarakter kan du være ude af den udvalgte gruppe af brugere med den tilgængelige mulighed.
Ret den manglende "Vis sekunder i systembakkens ur" i appen Indstillinger
- Download ViveTool herfra. Hvis du har brug for hjælp til denne gratis open source-app, så tjek ud dette indlæg.
- Udpak den downloadede ZIP-fil til c:\vivetool folder.
- Højreklik nu på Start knappen og vælg Terminal (admin).

- Skriv i Terminal
c:\vivetool\vivetool /enable /id: 41314201og tryk Gå ind.
- Sørg for, at konsollen indeholder meddelelsen "Funktionskonfiguration er blevet indstillet".
- Genstart din computer for at anvende ændringerne.
Nu skulle du have "Vis sekunder i systembakkens ur" afkrydsningsfelt under Indstillinger > Personalisering > Proceslinje > Proceslinjeadfærd.
Alternativt kan du anvende en Registry tweak for at aktivere eller deaktivere sekunder-funktionen. Dette giver dig mulighed for at automatisere det eller implementere til flere enheder. Men husk på, at det kun virker, at den ovennævnte afkrydsningsfelt-indstilling findes i Indstillinger.
Aktiver sekunder ved hjælp af en Registry tweak
- Højreklik på Start knappen og vælg Løb fra menuen.
- Type regedit i boksen Kør og tryk Gå ind for at åbne appen Registreringseditor.
- Naviger til denne tast i venstre rude: HKEY_CURRENT_USER\SOFTWARE\Microsoft\Windows\CurrentVersion\Explorer\Advanced.
- Højreklik på Fremskreden indtast venstre og vælg Ny > DWORD (32-bit) værdi fra menuen.
- Navngiv den nye værdi som ShowSecondsInSystemClock og sæt den til 1.

- Nu, genstart Explorer-skallen at anvende tweak.
Uret på proceslinjen vil nu have sekunder.
Mens to ovenstående metoder fungerer i post-22H2-udgivelser, kører du muligvis stadig en ældre Windows 11-version, såsom 22H2 selv eller endda 21H2. I disse versioner af Windows 11 skal du bruge alternative metoder, da både registreringsdatabase og indstillingsmulighed ikke er tilgængelig der. Her er de løsninger, du kan bruge.
Løsning til Windows 11 21H2
Selvom den nye proceslinje i Windows version 21H2 ikke kan tilpasses, er det let at genaktivere den klassiske stil af proceslinjen. Med en simpel Registry tweak kan du få den Windows 10-lignende proceslinje tilbage der er i stand til at gengive sekunder.
Gør følgende.
- Trykke Vinde + R og type
regediti Løb boks. - Naviger til HKEY_LOCAL_MACHINE\SOFTWARE\Microsoft\Windows\CurrentVersion\Shell\Update\Packages nøgle.
- Højreklik på Pakker indtast venstre rude og vælg Ny > DWORD (32-bit værdi.

- Navngiv den nye værdi som FradockingDeaktiveret og sæt den til 1.

- Gå nu til HKEY_CURRENT_USER\SOFTWARE\Microsoft\Windows\CurrentVersion\Explorer\Advanced indtast registreringseditoren.
- Under den tast skal du oprette ShowSecondsInSystemClock 32-bit DWORD-værdi, der allerede er kendt for dig, og indstil den til 1.

- Genstart Windows 11.
Du vil nu have den klassiske Start-menu, den klassiske proceslinje vil alle avancerede funktioner gendannes, og den vil vise sekunderne for uret.
💡Tip: Du kan spare dig selv for en masse tid og bruge Winaero Tweaker freeware. Det giver dig mulighed for nemt at aktivere både sekunder for uret og den klassiske startmenu og proceslinjen med to klik.


Du kan download Winaero Tweaker her.
Desværre virker denne metode for Windows 11 22H2. Men som en sidste udvej kan du gå med et tredjepartsværktøj kaldet ExplorerPatcher. Det ændrer bits i Windows 11 og
Løsning til både Windows 11 22H2 og 21H2
- Hent ExplorerPatcher og kør installationsprogrammet.
- Vent på, at appen genstarter Windows-skallen for dig. Skærmen kan se sort ud i en kort periode.
- Højreklik på proceslinjen, og vælg Ejendomme vare tilføjet af ExplorerPatcher app.

- Klik på i venstre panel af vinduet System bakke.
- Til højre skal du klikke på Vis sekunder i uret mulighed.
 Du er færdig. Ændringen vil gælde øjeblikkeligt. Så du vil have sekunder synlige.
Du er færdig. Ændringen vil gælde øjeblikkeligt. Så du vil have sekunder synlige.
Du kan fortryde ændringen fra ExplorerPatchers egenskaber. Afinstallation af det vil også gendanne standard Windows 11 proceslinjen med dets standard ur udseende.
Det er det.
Hvis du kan lide denne artikel, så del den ved hjælp af knapperne nedenfor. Det vil ikke tage meget fra dig, men det vil hjælpe os med at vokse. Tak for din støtte!
Annonce