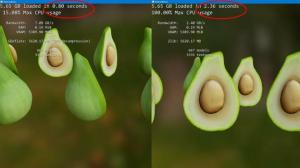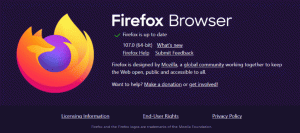Tilpas Windows 11 Task Manager-kolonner og -indstillinger
I vores dagens selvstudie vil vi se på, hvordan du tilpasser Windows 11 Task Manager og ændrer kolonner, du ser på dens sider, og andre muligheder.
Annonce
Window 11 Task Manager er et vigtigt værktøj, der gør det muligt at administrere processer og apps, der kører i operativsystemet og se deres detaljer. Den viser en masse nyttig information i oversigt og for hver app individuelt. Du kan hurtigt finde ressourceforbruget, afslutte en proces eller endda administrere start app.

Microsoft arbejder aktivt på appen. For eksempel har den fået et søgefelt til hurtigt at finde en proces ved dens navn, udgiver eller PID.
Selvom Task Manager ikke indeholder masser af tilpasningsmuligheder, kan du blive overrasket over, hvor mange ting du kan ændre. For nemheds skyld kan du ændre startsiden, som vi anmeldte i et tidligere indlæg. Ved at tilføje og fjerne kolonner for hver af siderne kan du også se detaljer, du ikke kunne være opmærksom på.
Tilføj eller fjern kolonner i Windows 11 Task Manager
Du kan gøre Task Manager mere informativ ved at tilføje flere kolonner med ekstra information. Du kan også fjerne de kolonner, du aldrig bruger, for at få mere plads til andre nyttige data.
Gør følgende for at tilføje eller fjerne kolonner i Task Manager.
- Skift til fanen Task Manager, du vil tilpasse kolonnerne til.
- Højreklik på overskriften på en kolonne for at åbne kontekstmenuen.

- Fra menuen skal du vælge (afkrydse) de kolonner, der skal være synlige.
- Højreklik nu igen på en hvilken som helst kolonnes overskrift og vælg et markeret kolonnenavn for at fjerne det fra sættet, dvs. for at skjule det.
- Gentag trin 2-4 for alle kolonner, du vil vise eller skjule i Task Manager på den aktuelle fane.
- Skift til næste faneblad og tilpas kolonnerne på samme måde. Bemærk, at Tjenester fanen tillader ikke tilpasning af dens kolonner.
Færdig.
For at illustrere ovenstående procedure, lad os tilføje en nyttig kommandolinjekolonne til Task Manager. Desværre viser appen det ikke som standard. Men brugere vil måske stadig se, hvad den eksekverbare fil er og dens argument for at køre apps. Nå, den Kommandolinje kolonne viser præcis den information.

Tilføj kommandolinjekolonnen til Task Manager
- Åbn Task Manager (Ctrl + Flytte + Esc).
- Skift til Processer kolonne, hvis den ikke åbner for det.
- Højreklik på en hvilken som helst overskrift, f.eks. Navn, og vælg Kommandolinje fra menuen for at sætte et flueben for det. Kolonnen vises med det samme.

- Skift nu til Opstartsapps fanen.
- Højreklik på Navn kolonne og på samme måde vælge Kommandolinje.

- Skift til detaljer fanen og højreklik på Navn header.

- På netop denne fane skulle du vælge "Vælg kolonner" fra menuen, da den understøtter mange muligheder, der ikke passer til kontekstmenuen. Det åbner en ny dialogboks.

- Der, find Kommandolinje mulighed, sæt et flueben ud for det og klik Okay for at tilføje kolonnen.
Det er det. Nu vil alle de faner, der understøtter visning af appens kommandolinje, vise den for dig.
Tilgængelige Task Manager-kolonner og sider
Afhængigt af fanen kan du vælge det sæt faner. Lad os gennemgå de faner, du kan vise eller skjule.
Processer

Det Processer side viser et gitter med kørende apps og baggrundsprocesser. For hver af processerne viser den CPU, RAM, disk, netværk, GPU og andre ressourceforbrugsmetrikker. Her kan du vise eller skjule følgende kolonner.
- Type. Skjult som standard. Viser, om appen er en almindelig app, en proces, der kører i baggrunden, eller det er en Windows-proces.
- Status. Synlig som standard. Siger "Reagerer ikke" for hængte apps. Det kan også vise et pauseikon for suspenderede apps og et grønt blade-ikon for apps i effektivitetstilstand (tidligere Øko-tilstand).
- Forlægger. Skjult som standard. Viser navnet på programmets forfatter for signerede processer. F.eks. for Total Commander vil der stå "Ghisler Software" og "Winaero" for Winaero Tweaker.
- PID.Skjult som standard. Indeholder procesidentifikationsnummeret, som Windows har tildelt processen. Dette nummer kan være nyttigt til debugging og processtyringsværktøjer såsom taskkill. Hver af de kørende processer har sit unikke ID.
-
Procesnavn. Skjult som standard. Det eksekverbare filnavn på processen, f.eks.
explorer.exe. - Kommandolinje. Skjult som standard. Vis den fulde sti til appens eksekverbare fil og dens startargumenter.
- CPU. Synlig som standard. Viser en procentdel af CPU-forbruget for processerne.
- Hukommelse. Synlig som standard. Mængden af RAM, der bruges af appen i MB eller GB.
- Disk. Synlig som standard. Denne kolonne viser diskaktiviteten for en proces i MB/s. For apps, der ikke skriver eller læser noget fra drevet, indeholder det en værdi på 0 MB/s.
- Netværk. Synlig som standard. Kolonnerne indeholder båndbreddeforbruget pr. proces på det aktuelle aktive netværk. Det viser data i Mbps.
- GPU. Synlig som standard. Denne kolonne viser de videoressourcer, en app bruger fra grafikbehandlingsenheden. Oplysningerne vises som en procentdel af de samlede ressourcer i din GPU.
- GPU motor. Synlig som standard. For enheder med flere GPU'er, f.eks. hvis du har en bærbar, viser den præcis hvilken GPU appen bruger. Det kan sige linjen som "GPU 0 - 3D". Skift til siden Ydelse > GPU for at se, hvilke numre og navne der er knyttet til dine GPU'er.
- Strømforbrug. Skjult som standard. Kolonnen viser en oversigtsværdi for strømforbrug beregnet ud fra de disk-, GPU- og CPU-ressourcer, der bruges af appen. Det kan vise teksten som "Meget lav", "Meget høj" og så videre.
- Strømforbrugstrend. Skjult som standard. Kolonnen viser den estimerede indvirkning af proces på strømforbruget. Svarende til forrige kolonne, men viser en gennemsnitsværdi over tid. For eksempel, hvis en proces normalt ikke bruger mange systemressourcer, men bruger dem lige nu, Strømforbrug kolonne vil sige "Meget høj", men Strømforbrugstrend vil fortsætte med at vise "Meget lav".
Ydeevne
Det Ydeevne side står alene i sættet af tilgængelige faner i Task Manager. Det har ikke en tabel eller liste over processer, men indeholder i stedet flere grafer organiseret i kategorier. Der er individuelle sektioner for CPU, hukommelse, disk, netværk og GPU. Hvert af afsnittene viser avancerede detaljer for din hardware og software. Der er navnet på din processor, typen af den installerede hukommelse, GPU-model og mere.

Sektionerne har dynamiske ikoner til venstre, der afspejler de aktuelle ressourceforbrugsværdier i små grafer. Når du klikker på et sådant ikon, vises en graf i fuld størrelse til højre.
Det Ydeevne siden har følgende kategorier.
- CPU. Ved at klikke på CPU-grafen kan du se CPU-modellen, dens ur, antallet af kerner sammen med andre detaljer som virtualisering, cache og systemoppetid. Sidstnævnte viser, hvor længe systemet har kørt.
- Hukommelse viser mængden af RAM installeret på din enhed. Detaljerne inkluderer dens hastighed og endda antallet af tilgængelige slots på bundkortet (hvis nogen). Også på dette afsnit vil du finde, hvor mange RAM der er cachelagret for at betjene softwaren hurtigere. Hvis du ser en "hardwarereserveret" værdi, betyder det, at et stykke RAM bruges af den integrerede videoadapter.
- Disk viser modellen og kapaciteten af dine lagerenheder, og dens type, f.eks. SSD. Du vil også se dens læse- og skrivehastighed.
- Ethernet/Wi-Fi. Disse to sektioner indeholder detaljer om din forbindelse. Der er drivernavn, adaptertype, adapternavn, tildelte netværksadresser og den aktuelle trafik samt netværksforbindelseshastighed.
- Det GPU sektioner giver dig mulighed for at lære mere om de installerede videokort. Der er flere grafer for ydeevne, kodning og afkodning og meget mere. Der er også detaljer om drivere, DirectX-version, hardwaredetaljer og GPU-temperatur (hvis det understøttes af driverne). For hver af de installerede adaptere vil du have en dedikeret GPU x afsnit.
App historie
Siden Apphistorik viser oplysninger om ressourceforbrug for Store-apps. Her finder du, hvor meget netværkstrafik den eller den app forbrugte på almindelig og målte forbindelser, og dens CPU-tid. Disse værdier er akkumuleret siden en bestemt dato, som er noteret i overskriften. Her kan du vise eller skjule følgende gitterkolonner.

- Navn. Kolonnen viser navnet på den venlige app. Det er obligatorisk og kan ikke skjules.
- CPU tid. Synlig som standard. Viser mængden af CPU-tid brugt på at køre appen.
- Netværk. Synlig som standard. Kolonnen indeholder mængden af netværkstrafik genereret af appen, inklusive downloads og uploads.
- Målt netværk. Synlig som standard. Hvis du har brugt appen på en målerforbindelse(r), vil du se mængden af den trafik her.
- Ikke-målt netværk. Skjult som standard. Kolonnen viser mængden af netværksdata, der overføres på almindelige forbindelser.
- Downloads. Skjult som standard. Netværkets downloadaktivitet af appen.
- Uploads. Skjult som standard. Netværket uploader trafik fra appen.
Opstartsapps
Denne side i Task Manager giver dig mulighed for permanent at forhindre enhver app fra starter med Windows, eller genaktiver den tidligere deaktiverede app. Tabellen her viser alle de apps, der starter automatisk, når du logger ind på din brugerkonto, inklusive de relevante registreringsdatabaseposter og genveje til mappen Startup. Udover mulighederne for at administrere app-starten, viser siden også sidste BIOS-tid. Tabellen indeholder følgende data.

- Navn. Appens navn taget fra registreringsdatabasen eller navnet på programmet.
- Forlægger. Synlig som standard. Her vil du normalt se appens udviklernavn.
- Status. Synlig som standard. Den vigtigste kolonne på denne side. Det siger "Aktiveret" for apps, der har tilladelse til at starte med Windows, og "Handicappet" for de processer, du har forhindret fra starup.
- Opstartspåvirkning. Synlig som standard. Giver dig mulighed for at se, hvor intensivt appen bruger CPU og disk, når den starter. Det må "Høj", "Lav", "Ingen" for deaktiverede apps, og "Ikke målt" for apps, der ikke startede en gang. Tunge apps med den "Høje" effekt vil bremse Windows og få det til at starte længere. Her kan du lære mere om hvordan Task Manager beregner startpåvirkningen.
- Opstartstype. Skjult som standard. Viser fra hvilken opstartsplacering appen kører med Windows. Den kan sige enten "Register"eller"Folder."
- Disk I/O ved opstart. Skjult som standard. Repræsenterer programmets diskaktivitet i MB ved opstart.
- CPU ved opstart. Skjult som standard. Kolonnen viser CPU-belastningen af appen, når den starter med Windows.
- Kører nu. Skjult som standard. Siger"Løb" for de processer, der stadig kører i øjeblikket. Sådanne processer kører normalt i baggrunden og har ofte bakkeikoner.
- Deaktiveret tid. Skjult som standard. Her vil du se dato og klokkeslæt, hvor du deaktiverede programmet
- Kommandolinje. Viser den fulde sti til appens eksekverbare fil med dens kommandolinjeargumenter (hvis nogen).
Brugere
Denne Task Managers side viser detaljer for brugerkonti, der i øjeblikket er logget ind på Windows. Du vil finde deres ressourceforbrug opsummeret og i detaljer pr. app. Du kan udvide hver række med den opsummerede brugervisning og se alle detaljerne for hver af dens kørende app.

De tilgængelige kolonner er:
- ID.Skjult som standard. Windows tildeler en unik nummer-id til hver af de loggede brugere. Den loggede brugerkonto er en "session". Selv systemprocesser og -tjenester løber ind i deres egen session 0. Ved at aktivere ID-kolonnen kan du se sessionsnummeret for hver af de loggede brugere.
- Session.Skjult som standard. Viser, hvordan brugeren er forbundet til systemet. For brugere, der er logget ind lokalt, står der "Konsol". For brugere forbundet via RDP vil der stå "RDP-tcp#", og så videre.
- Kundenavn. Skjult som standard. For RDP-forbindelser vil denne kolonne indeholde fjerncomputerens navn.
- Status. Synlig som standard. For låste skærme og afbrudte RDP'er vil der stå "Afbrudt."
- CPU. Synlig som standard. Den samlede mængde CPU-ressourcer, der forbruges af alle apps, der kører under brugerkontoen.
- Hukommelse.Synlig som standard. Samlet RAM brugt af alle apps, der kører under brugerkontoen.
- Disk.Synlig som standard. Diskaktivitet forårsaget af alle apps, der kører under brugerkontoen.
- Netværk.Synlig som standard. Netværkstrafikoversigt for alle brugerens apps.
- GPU.Synlig som standard. Opsummering af videoressourceforbrug efter brugers apps.
- GPU motor. Synlig som standard. Viser hvilken grafisk type der er mest brugt, f.eks. 3D.
Desuden kan du højreklikke på en hvilken som helst brugerkonto i tabellen og vælge "Afbryd" fra kontekstmenuen. Dette afbryder brugersessionen, men holder de kørende apps intakte. De vil forblive kørende under den pågældende brugers legitimationsoplysninger. Fra den samme kontekstmenu kan du vælge "Sign off" for at tvangsafslutte brugersessionen og afslutte alle dens apps og processer.
Disse muligheder er nyttige, når du har flere fjernbrugere forbundet til din pc, f.eks. over LAN eller internettet.
For en gennemsnitlig hjemme-pc viser tabellen Brugere kun én (aktuel) konto.
detaljer
Denne side viser avancerede detaljer om hver enkelt app, der kører på Windows. Hvis du husker klassisk Task Manager, den havde den samme fane, men den fik navnet "Behandlet", og var den første fane i appen. Nå, den nyere Task Manager har en anden "Processer"-side, og den klassiske er blevet omdøbt til "Detaljer" siden Windows 8.

Her finder du information om alle system- og brugerprocesser. Gitteret på siden Detaljer kan have et stort antal kolonner. De er så mange, så de passer ikke ind i kontekstmenuen. Så når du højreklikker på en kolonnetitel og vælger "Vælg kolonner," vil du se en ekstra dialogboks, hvor du kan aktivere eller deaktivere kolonner med afkrydsningsfelter. De tilgængelige kolonner er som følger.
- Pakkenavn. Skjult som standard. Viser den identifikator, der er tildelt pakken til Microsoft Store-apps. Hver af dem har en unik identifikator, så operativsystemet kan administrere appsene effektivt.
- PID. Synlig som standard. I lighed med den første side (Processer) viser den det unikke proces-id-nummer.
- Status. Synlig som standard. Denne kolonne viser, om appen kører, eller den er suspenderet. Windows sætter Store-apps og deres relaterede processer i tilstanden "Suspenderet" for at frigøre systemressourcer.
- Brugernavn. Synlig som standard. Viser den brugerkonto, der kører denne eller den app og proces. Dette inkluderer din egen brugerkonto, andre brugere, der er logget ind på denne pc, og indbyggede konti til tjenester og systemprocesser.
- Sessions ID. Skjult som standard. Du har set dette nummer på Brugere fanen. Det er det samme unikke nummer for hver af brugersessionerne.
- Jobobjekt-id. Skjult som standard. I Windows kan processer organiseres i grupper for at administrere dem alle på én gang af OS. Sådan en gruppe kaldes et "job". Hvis den aktuelle proces er i et job, vil du se det unikke id for det pågældende job i denne kolonne.
- CPU. Synlig som standard. Her vil du se procentdelen af CPU-ressourcer, der bruges af den aktuelle proces. På listen vil du se System inaktivt række, som viser de resterende (gratis) CPU-ressourcer. F.eks. en værdi på 0 % System Idle betyder, at CPU indlæses med 100 % af resten af apps.
- CPU tid. Skjult som standard. Kolonnen viser den samlede mængde tid, der forbruges af en proces fra CPU. Hvis en proces i høj grad brugte CPU på et tidspunkt i fortiden, vil du bemærke det her, selvom den nu er i inaktiv tilstand. Husk dog, at denne værdi kun er opsummeret for kørende processer. Hvis du lukker og derefter åbner appen igen, vil dette nulstille værdien i CPU tid kolonne.
- Cyklus. Skjult som standard. Procentdelen af CPU-cyklusser, som processen i øjeblikket bruger på tværs af alle CPU'er. Det er uklart, præcis hvordan dette er forskelligt fra CPU-kolonnen, da Microsofts dokumentation ikke forklarer dette. Imidlertid er tallene i denne kolonne generelt ret lig CPU-kolonnen, så det er sandsynligvis et lignende stykke information målt anderledes.
- Arbejdssæt (hukommelse). Skjult som standard. Viser mængden af fysisk hukommelse, der bruges af processen.
- Peak arbejdssæt (hukommelse). Skjult som standard. Viser den maksimale mængde fysisk hukommelse, der er brugt af processen siden dens start indtil nu.
- Arbejdssæt delta (hukommelse). Skjult som standard. Viser, hvordan hukommelsesarbejdssættet har ændret sig siden sidste opdatering af tabellen.
- Hukommelse (aktivt privat arbejdssæt). Synlig som standard. Viser mængden af hukommelse, der udelukkende er optaget (ikke-delt) og brugt af processen. dvs. den viser mængden af hukommelse, som processen arbejder med i øjeblikket.
- Hukommelse (privat arbejdssæt). Skjult som standard. Viser mængden af hukommelse, der udelukkende er optaget af processen, inklusive caches og hukommelse, som processen ikke læser/skriver på tidspunktet.
- Hukommelse (delt arbejdssæt). Skjult som standard. Den delte fysiske hukommelse, som kan bruges af andre processer, når det er nødvendigt.
- Commit størrelse. Skjult som standard. Mængden af hukommelse af sidefil allokeret til processen (paged memory).
- Sidebaseret pool. Skjult som standard. Viser brugen af den sideindstillede hukommelse.
- NP pool. Skjult som standard. Mængden af hukommelse, der ikke kan søges, f.eks. kritiske dele af operativsystemet og dets komponenter.
- Sidefejl. Skjult som standard. Antallet af sidefejl for processen. De opstår, når appen får adgang til noget hukommelse uden tildeling.
- PF Delta. Skjult som standard. Ændring i antallet af sidefejl siden sidste opdatering.
- Grundprioritet. Skjult som standard. Viser den aktuelle process prioritet, Lav, Normal eller Høj.
- Håndtag.Skjult som standard. Det samlede antal numeriske identifikatorer for åbne filer ved processen.
- Tråde. Skjult som standard. Antallet af tråde oprettet af processen. En tråd er den grundlæggende enhed, som operativsystemet tildeler processortid til. En tråd kan udføre enhver del af proceskoden, inklusive dele, der i øjeblikket udføres af en anden tråd.
- Brugerobjekter. Skjult som standard. Antallet af "Window Manager-objekter” brugt af processen. Dette inkluderer vinduer, menuer og markører.
- GDI objekter. Skjult som standard. Antallet af Grafikenhedsgrænsefladeobjekter bruges af processen. Disse bruges til at tegne brugergrænsefladen.
- I/O læser. Skjult som standard. Kolonnen viser antallet af filer, netværk, en enhed læser udført af processen siden dens start. Mens I/O betyder input-output, viser denne kolonne kun læseoperationer.
- I/O skriver. Skjult som standard og viser, hvor mange skriveoperationer, der blev udført af processen, siden den startede.
- I/O andet. Skjult som standard. Antallet af ANDRE I/O-operationer, dvs. ikke relateret til læsning og skrivning, for processen.
- I/O læse bytes. Skjult som standard. Mængden af læste data i bytes, beregnet siden starten.
- I/O skrive bytes. Skjult som standard. Mængden af skrevne data i bytes, beregnet siden starten.
- I/O andre bytes. Skjult som standard. Værdidataene i bytes for andre I/O-operationer, f.eks. til ledelsesfunktioner.
- Billedstinavn. Skjult som standard. Den fulde sti til processens *.exe-fil.
- Kommandolinje. Skjult som standard. Kommandoen med at processen blev lanceret, inklusive dens muligheder og argumenter.
- Operativsystem kontekst. Skjult som standard. Det mindste operativsystem programmet understøtter. Moderne apps har en speciel manifest definition fil, der angiver den mindste understøttede OS-version. Mange apps har ikke sådan en fil, så de kan have en tom værdi i denne kolonne.
- Platform.Skjult som standard. Målplatformen for processen, ARM, x86, AMD64.
- Arkitektur.Synlig som standard. Viser om det er en 32-bit eller 64-bit behandle.
- Forhøjet.Skjult som standard. Om processen er kører som administrator.
- UAC virtualisering. Skjult som standard. Viser om UAC er aktiveret for processen. Hvis aktiveret, giver Windows appen skriveadgang til en kopi af registreringsdatabasen og filsystemet, som nu er skrivebeskyttet som standard med procesrettigheder. Dette gør det muligt for ældre apps at køre uden administrative rettigheder under en almindelig brugerkonto. Kolonnen kan vise følgende værdier: Aktiveret deaktiveret, og Ikke tilladt.
- Beskrivelse. Synlig som standard. En beskrivelse indstillet af udvikleren, der læses fra ressourcer i appens eksekverbare fil. Den samme linje vises i kolonnen "Navn" på den første Processer afsnit.
- Forebyggelse af dataudførelse: Viser hvis Forebyggelse af dataudførelse (DEP) er aktiveret eller ej for processen.
-
Virksomhedskontekst. Skjult som standard. Kolonnen viser, hvad processen kan gøre med dine virksomhedsressourcer. Værdier er:
- app kan få adgang til arbejdsressourcer, "Personlig" - appen kan ikke få adgang til nogen arbejdsdata, "Fritaget" til Windows-systemprocesser og deres komponenter. - DPI bevidsthed. Skjult som standard. Viser om appen går godt med HiDPI-skærme og høje opløsninger.
- Power drosling. Skjult som standard. For at optimere strømforbruget registrerer en speciel smart algoritme i Windows aktive brugeropgaver og holder dem kørende, mens alle andre processer vil blive droslet.
- GPU. Skjult som standard. Viser GPU-ressourceforbrugsprocenten af appen.
- GPU motor. Skjult som standard. Kolonnen viser hvilken GPU-motor app'en bruger, f.eks. 3D til spil, VideoDecode til medieapps og andre.
- Dedikeret GPU-hukommelse. Skjult som standard. Mængden af GPU's indbyggede hukommelse (eller en del af RAM dedikeret til en integreret GPU), der bruges af den aktuelle app.
- Delt GPU-hukommelse. Skjult som standard. Mængden af GPU-delt hukommelse (en del af RAM delt med GPU-hardwaren), der bruges af den aktuelle app.
- Hardware-tvungen stakbeskyttelse. Skjult som standard. Viser sig Aktiveret eller Handicappet. Aktiverede apps vil bruge CPU-hardwaren til at beskytte deres kode, mens de kører på CPU'ens hukommelse.
- Udvidet kontrolflowbeskyttelse. Skjult som standard. Control Flow Guard er en anden hukommelsesbeskyttelsesfunktion, der anvender stramme begrænsninger for, hvor en applikation kan eksekvere kode fra. Dette gør det muligt at beskytte koden mod sårbarheder som bufferoverløb. Kan vise enten Aktiveret eller handicappet.
Tjenester
Tjenester-siden i Task Manager viser alle de tjenester, der er registreret i dit operativsystem. En tjeneste er en speciel app, der er designet til altid at køre baggrunden. Tjenester interagerer sjældent med brugere direkte. De fleste af dem kører med høje privilegier og fungerer sammen med enhedsdrivere og komplekse apps.

Her på siden kan du start, stop, genstart, eller deaktivere en tjeneste, lær mere om det fra dets egenskaber. Tip: Windows 11 indeholder også en dedikeret "Services"-applikation, en MMC-snap-in, der giver dig mulighed for at gøre det samme.
Også derfra kan du finde hvilken proces, der er startet af tjenesten. For det skal du højreklikke på en tjeneste i tabellen og vælge "Gå til detaljer" fra kontekstmenuen.

Siden "Tjenester" i Task Manager har kun nogle få kolonner. De er alle synlige som standard. Brugeren kan ikke tilpasse dem. Søjlerne er som følger.
- Navn. Et menneskelæsbart navn på tjenesten.
- PID. Et unikt nummer, der identificerer serviceprocessen.
- Beskrivelse. Noget ekstra tekst, der giver dig en idé om, hvad tjenesten præcist gør.
- Status. Viser, om tjenesten er deaktiveret, kører eller stoppet. Den relevante tekst vil blive vist i denne kolonne.
- Gruppe. Windows indlæser nogle tjenester i en batch. Til det er der "grupper" af tjenester. Hvis tjenesten er en del af en sådan gruppe, vil dette afspejle sig her.
Skift indstillinger for Task Manager
Modern Task Manager har en dedikeret indstillingsside. Der vil du finde væsentlige konfigurationsmuligheder for ekstra bekvemmelighed.
Standard startside
Denne indstilling angiver, hvilken side Jobliste åbner som standard. Det starter med Processer, men du kan indstille det til alt muligt andet. Hvis du for eksempel bruger Task Manager til administration af opstartsapps, kan du vælge den relevante mulighed fra rullelisten. Vi har en dedikeret tutorial om dette emne.

Udover startsiden giver indstillingerne for Task Manager dig mulighed for at justere et par flere muligheder.
Opdateringshastighed i realtid
Denne indstilling i Task Manager giver dig mulighed for at angive, hvor ofte den skal opdatere kolonneindholdet. Du kan vælge Høj, Normal og Lav fra rullemenuen. Den sidste mulighed, Pause, vil stoppe kolonneopdateringer, så den synlige information vil blive fastfrosset.

Altid på toppen
Får Task Manager til altid at forblive over alle andre vinduer. Dette giver dig mulighed for at se processerne hele tiden.
Minimer ved brug
Navnet på denne indstilling er ikke klart for en bruger, der ikke er bekendt med Task Manager. Her er, hvad den gør. Når du aktiverer denne mulighed, går opgavehåndteringen til proceslinjen minimeret, efter du har valgt "skift til" for at køre app på fanen Processer.
Skjul, når den er minimeret
Når brugeren aktiverer denne mulighed, vil den minimerede opgavehåndtering gå til bakkeikonområdet (overløb på proceslinjen). Dens proceslinjeknap forsvinder. Bakkeikonet i meddelelsesområdet vil være det eneste ikon, der indikerer, at appen kører. For at åbne det skjulte appvindue skal du dobbeltklikke på det meddelelsesområdesikon.
Det vil også vise CPU-belastningen lige i bakkeikonet. Sidstnævnte kan være nyttigt, hvis du hurtigt har brug for at spore en apps ydeevne.
App tema
Brug disse indstillinger til at tilsidesætte de indstillinger, der er angivet i Indstillinger > Tilpasning > Farver. Du kan få det til altid at bruge det lyse eller mørke tema. Som standard følger den indstillingen "app-tilstand" i Indstillinger, som vist på mit skærmbillede.

Vis det fulde kontonavn
Dette afkrydsningsfelt gør det muligt for appen at vise ekstra detaljer om Brugere fanen.
- Når indstillingen ikke er aktiveret, vil Task Manager kun vise login-navnet for en lokal konto, eller e-mail for en Microsoft-konto for hver af de loggede brugere.
- Ellers vil den også vise brugerens rigtige navn, efternavn og andre detaljer, du kunne udfylde for din brugerkonto, når den blev oprettet.
Vis historik for alle processer
Denne mulighed styrer, hvor mange apps du kan se på App historie side. Når det ikke er markeret (deaktiveret), viser siden kun apps, som du har kørt mindst én gang.
Ellers vil den vise alle apps, der er kendt af Windows 11, inklusive de klassiske Win32 desktop-apps.
Som standard vil du kun se Store-apps her og indbyggede apps, der modtager opdateringer derfra, såsom Notesblok og Paint.
Spørg, før du anvender effektivitetstilstand
Denne indstilling aktiverer eller deaktiverer en prompt, der vises, når du aktiverer Effektivitetstilstand (Strømregulering) for en proces. Hvis du aktiverer denne funktion, vil du se en ekstra prompt.

Deaktivering vil få Task Manager til at aktivere proceskraftregulering direkte.
Endelig, når du har tilpasset din Task Manager, vil du måske lave en sikkerhedskopi af dine præferencer. Som vi lærte i dag, gemmer appen sine indstillinger i registreringsdatabasen, så det er nok at eksportere dem til en REG-fil og importere, når det er nødvendigt.
Indstillinger for sikkerhedskopiering af Task Manager
- Luk Task Manager.
- Åbn Registreringseditor app (Vinde + R >
regedit> Gå ind). - Gå til HKEY_CURRENT_USER\Software\Microsoft\Windows\CurrentVersion\TaskManager nøgle. Du kan kopiere og indsætte denne sti i adresselinjen i regedit.
- Højreklik nu på Jobliste sektion til venstre, og vælg Eksport fra menuen.
- I den Gemme fildialog, søg efter den mappe, hvor du vil gemme dine Task Manager-indstillinger, og skriv filnavnet, f.eks.
TaskManagerSettings.reg.
Færdig! Du har nu en sikkerhedskopi af dine Task Manager-indstillinger.
Hvis du har brug for at oprette den fra kommandoprompten, eller sige ved en tidsplan, kan du godt lide følgende kommando.
Backup Task Manager-indstillinger i kommandoprompt
Åbn en ny kommandoprompt eller Terminal. Du kan hurtigt åbne sidstnævnte ved at trykke på Vinde + x og vælge Terminal fra menuen.
Skriv følgende kommando i Terminal:
reg eksport HKCU\Software\Microsoft\Windows\CurrentVersion\TaskManager c:\users\winaero\desktop\taskmanagersettings.reg
Skift stien til taskmanagersettings.reg fil til den mappe, hvor du vil gemme sikkerhedskopien, og tryk på Gå ind.
Når som helst senere kan du hurtigt gendanne dens indstillinger ved at dobbeltklikke på den REG-fil, du lige har oprettet.
Gendan indstillingerne for Task Manager fra en sikkerhedskopi
- Luk Task Manager.
- Åbn mappen, der gemmer din
TaskManagerSettings.regfil, og dobbeltklik på den. - Bekræft handlingen ved at klikke Ja i dialogboksen Brugerkontokontrol, og klik derefter Okay for at bekræfte tilføjelsen af oplysningerne til registret.
- Åbn nu Task Manager. Det skulle nu have alle tilpasningerne inkluderet i din sikkerhedskopi.
Endelig, hvis du ikke er meget tilfreds med, hvad du har gjort med Task Manager, er der en hurtig måde at nulstille dens indstillinger til standardindstillingerne på én gang. Nu sker det.
Nulstil indstillingerne for Task Manager i Windows 11
- Luk Task Manager.
- Kør regedit.exe app.
- Gennemse registreringseditoren til HKEY_CURRENT_USER\Software\Microsoft\Windows\CurrentVersion\TaskManager nøgle.
- Højreklik på Jobliste mappe i venstre træområde, og vælg Slet fra menuen. Bekræft fjernelse af nøglen.
- Åbn nu Task Manager. Voila, alle dens indstillinger vil nu blive sat til deres standardindstillinger.
Færdig!
Tip: Hvis du foretrækker en one-liner-kommando til at nulstille indstillingerne for Task Manager, kan du gøre det som følger.
Nulstil Task Manager fra kommandoprompten
Luk Task Manager, og åbn en ny Kommandoprompt. Indtast eller copy-paste nu følgende kommando:
reg slet HKCU\Software\Microsoft\Windows\CurrentVersion\TaskManager
Dette vil øjeblikkeligt nulstille appens indstillinger.
Det handler alt om Task Manager-tilpasningen på Windows 11. Hvis du stadig har nogle spørgsmål eller forslag, så tøv ikke med at efterlade en kommentar.
Hvis du kan lide denne artikel, så del den ved hjælp af knapperne nedenfor. Det vil ikke tage meget fra dig, men det vil hjælpe os med at vokse. Tak for din støtte!
Annonce