Aktiver talegenkendelse i Windows 10
Windows giver både en enhedsbaseret talegenkendelsesfunktion (tilgængelig via Windows talegenkendelse Desktop-app) og en sky-baseret talegenkendelsestjeneste på de markeder og regioner, hvor Cortana er ledig. Her er, hvordan du aktiverer talegenkendelsesfunktionen i Windows 10.

Windows talegenkendelse lader dig styre din pc med din stemme alene, uden at du behøver et tastatur eller en mus. Der er en særlig guide til at hjælpe dig i gang. Du skal tilslutte din mikrofon og derefter konfigurere Windows talegenkendelse. Talegenkendelse er en god tilføjelse til dikteringsfunktion i Windows 10.
Reklame
Talegenkendelse er kun tilgængelig for følgende sprog: Engelsk (USA, Storbritannien, Canada, Indien og Australien), fransk, tysk, japansk, mandarin (forenklet kinesisk og traditionel kinesisk) og Spansk.
Sådan aktiverer du talegenkendelse i Windows 10, gør følgende.
- Åbn klassikeren Kontrolpanel app.
- Gå til Kontrolpanel\Nem adgang\Talegenkendelse.
- Klik på Start talegenkendelse vare.

- Læs guidens velkomstside og klik på Næste knap.

- Vælg mikrofon type du har tilsluttet og klik Næste.
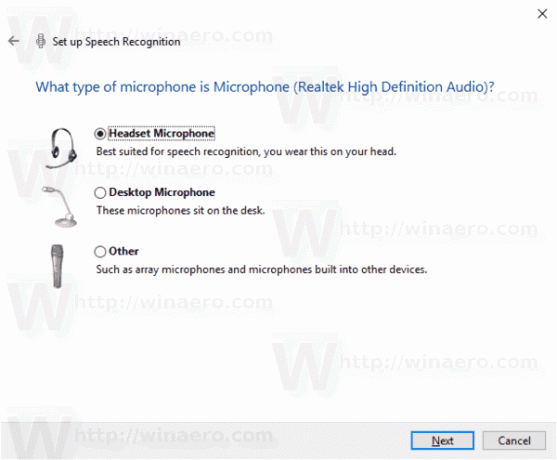
- Klik på den næste side Næste for at indstille din mikrofon.
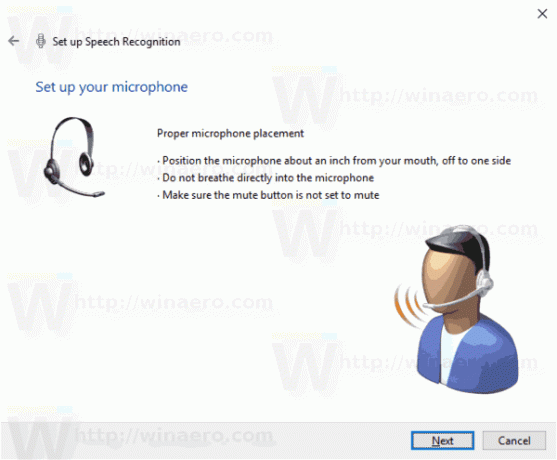
- Læs den medfølgende sætning højt, og klik Næste.

- Klik på Næste knappen på næste side for at bekræfte mikrofonopsætningen.
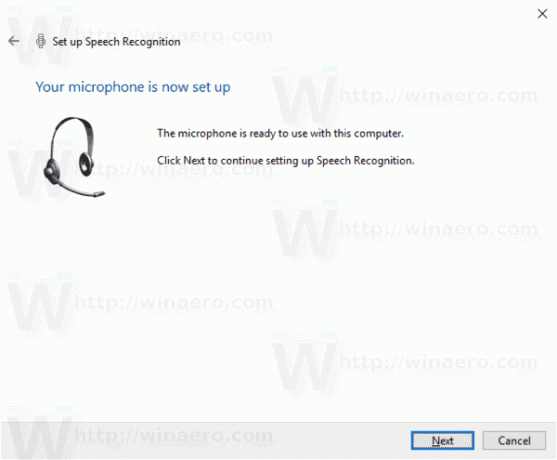
- Slå indstillingerne til eller fra Aktiver dokumentgennemgang eller Deaktiver dokumentgennemgang efter dine præferencer. Du kan forbedre computerens evne til at genkende talte ord ved at tillade talegenkendelse at gennemgå dokumenter og e-mail i dit søgeindeks. Talegenkendelse vil lære ord og sætninger for bedre at forstå dig, når du taler.

- Vælg indstillingen Brug manuel aktiveringstilstand eller Brug stemmeaktiveringstilstand. I manuel tilstand skal du klikke på mikrofonikonet eller trykke på Ctrl + Win-sekvensen for at aktivere talegenkendelse. I stemmeaktiveringstilstand skal du sige "Start Listening"-stemmekommandoen.
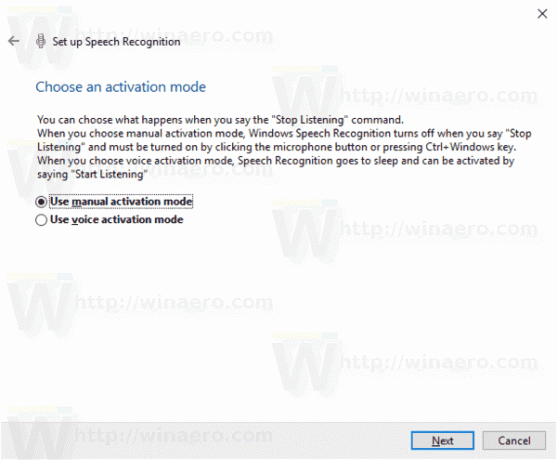
- På næste side kan du udskrive listen over understøttede stemmekommandoer.
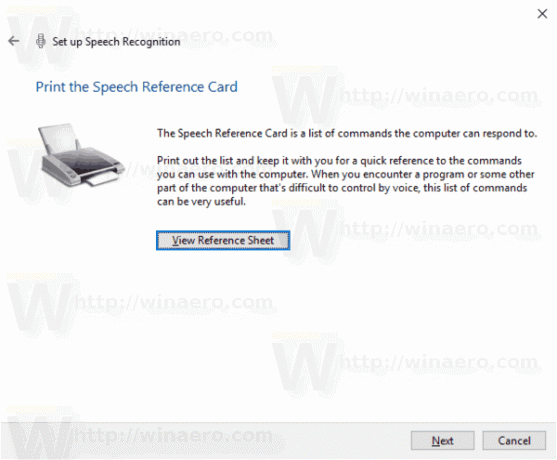
- Slå indstillingen til eller fra på næste side Kør talegenkendelse ved opstart for hvad du ønsker.
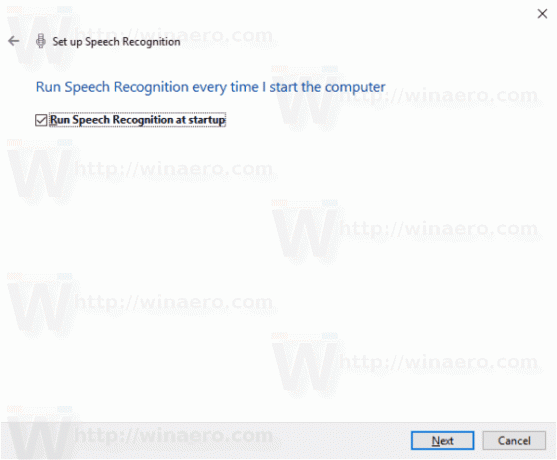
- På den sidste side af guiden kan du se selvstudiet eller springe det over.
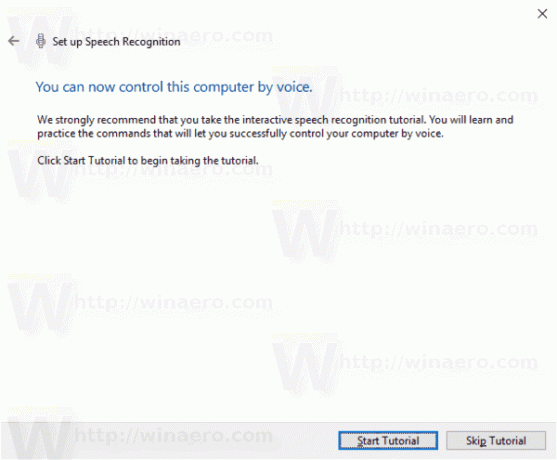
Det er det.
Relaterede artikler:
- Deaktiver online talegenkendelse i Windows 10
- Sådan bruger du diktering i Windows 10
