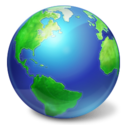Sådan starter du Internet Explorer på Windows 11, hvis du virkelig har brug for det
Der er mindst to måder at åbne Internet Explorer-browseren på i Windows 11, hvis dine opgaver kræver det. Selvom det officielt er begravet og udgået, kan nogle mennesker virkelig have brug for det for at få adgang til en forældet hjemmeside eller virksomhedsteknologi.
Reklame
Internet Explorer er en af de ældste software Windows har ombord. Det blev introduceret i 1995 sammen med Windows 95. Indtil 2013 var det den vigtigste browser, som Microsoft tilbød brugerne.
I 2015 har virksomheden ændret retningen til Edge. Det er blevet standardbrowseren på Windows, med IE på bagsædet.
Siden juni 2022 er Internet Explorer officielt død og afbrudt. Det vil ikke længere modtage nogen opdatering. Mere end det er det godt gemt dybt inde i Windows 11. Den gennemsnitlige bruger har næppe adgang til det nu, på trods af at al dens fil faktisk er på deres steder. Men hvis du starter det direkte, vil det omdirigere dig til Microsoft Edge.
De fleste brugere har allerede glemt IE, da den var forældet, langsom og mangler alle moderne trends og teknologier. Men der er også nogle, der har brug for at få adgang til et ældre projekt, såsom en virksomhedsportal eller et websted, der nægter at fungere korrekt i enhver moderne browser. I stedet for at køre en virtuel maskine med en gammel Windows-udgivelse og IE, kunne det være hurtigere at starte IE direkte i Windows 11. Sådan gør du.

Sådan åbner du Internet Explorer i Windows 11
- Åbn menuen Start og skriv Notesblok for at starte appen.

- Indsæt følgende linje i det nye dokument:
CreateObject("InternetExplorer. Ansøgning").Synlig=sand.
- Gem dokumentet som en fil med VBS udvidelse, som "ie.vbs". Til det skal du omgive filnavnet i anførselstegn i Gem filen dialog.

- Dobbeltklik nu på din ie.vbs-fil. Det vil bringe dig Internet Explorer!

Du er færdig.
Download klar til brug VBS-fil
For at spare tid kan du downloade en færdiglavet fil.
Klik dette link for at downloade ZIP-arkivet med VBS-filen. Udpak den til enhver mappe efter eget valg.
Windows Smart Screen markerer VBS-filer fra internettet som usikre, så du skal fjerne blokeringen af dem for at undgå Smart Screen.
Højreklik på ZIP-filen og vælg Ejendomme fra menuen.
På den Generel fanen, skal du sætte et flueben for Fjern blokering mulighed. Nu kan du udtrække VBS-filen fra ZIP-arkivet, som du vil.

I nogle tilfælde kan en tredjepartsapp overtage VBS-udvidelsen og åbne den i en teksteditor i stedet for at køre den, når du klikker på sådan en fil. Hvis denne adfærd passer til dit daglige opgaveflow, vil du måske ikke ændre filtilknytningen for VBS. I dette tilfælde er det bedre at oprette en genvej til at starte Internet Explorer.
Opret en genvej til Internet Explorer
- Højreklik på skrivebordsbaggrunden og vælg Ny > Genvej.

- I feltet "Indtast varens placering" skal du skrive følgende linje:
wscript. Indtast den korrekte sti til filen, f.eks. wscript d:\data\ie.vbs.
- På den næste side, navngiv din genvej som "Internet Explorer", og klik Afslut.

- Højreklik nu på den genvej, du lige har oprettet, og vælg Ejendomme fra kontekstmenuen.

- Klik på Skift ikon knappen og vælg et ikon fra "C:\Program Files\Internet Explorer\iexplore.exe" fil.

- Klik ansøge og OKAY. Nu har du en fin skrivebordsgenvej, der åbner Internet Explorer efter behov.

Endelig er der en anden metode til at åbne IE på Windows 11, opdaget af @XenoPartner. De klassiske internetmuligheder applet i kontrolpanelet er stadig i stand til at starte den.
Start Internet Explorer i Windows 11 via Internetindstillinger
- Trykke Vinde + S eller klik på søgeikonet på proceslinjen.
- Type internet muligheder i søgetekstfeltet.
- Åbn den relevante kontrolpanel-applet fra listen over resultater.

- Skift til Programmer fanen.

- Klik nu Administrer tilføjelser.
- Klik til sidst på Lær mere om værktøjslinjer og udvidelser link til venstre.

- Dette vil øjeblikkeligt starte Internet Explorer for dig.

Denne metode er god, når du skal åbne IE kun én gang. Hvis du har brug for at åbne den mere end én gang, så brug den første metode med filen VBS i stedet. Det er en mere bekvem løsning.
Hvis du kan lide denne artikel, så del den ved hjælp af knapperne nedenfor. Det vil ikke tage meget fra dig, men det vil hjælpe os med at vokse. Tak for din støtte!