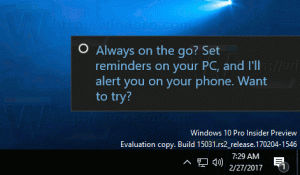Sådan ændres startside i Windows 11 Task Manager
At have muligheden for at ændre startsiden i Task Manager er ret nyttig. Som standard i Windows 11 åbner appen til siden Processer. Men du kan ændre det sige til Detaljer, der afslører mere nyttige oplysninger om apps. Hvis du ofte bruger Task Manager til at administrere startapps, kan du altid åbne til den tilsvarende fane i stedet.
Reklame
Windows 11 inkluderer en helt ny Task Manager-app. Det ser helt anderledes ud end hvad du kunne se i tidligere OS-udgivelser. Udover de rundere hjørner og knapper har Windows 11 Task Manager et helt nyt layout.

Fanerne er nu til venstre og er skjult af hamburgermenuen. For at se deres navne og udvide fanerne skal du klikke på menuknappen. Hver side har nu deres eget sæt knapper. For eksempel. for fanen proces kan du køre en ny opgave, aktivere procesgrupper, afslutte de valgte apps. På startsiden kan du aktivere eller deaktivere startapps, åbne filegenskaber eller placering og så videre.
I de seneste udgivelser af Windows 11 tegner den også stregerne og fremhæverne i den accentfarve, du angiver i Personalization, hvilket gør det smukt. Appen understøtter også mørke og lyse temaer, der er tilgængelige i Windows.
Udover de kosmetiske ændringer, tilføjer den også et par flere genveje for at få tingene gjort hurtigere. Du kan nu bruge Ctrl + Side op og Ctrl + Side ned tastekombinationer for at skifte mellem siderne. Også ved at trykke på Alt tasten på en side vil afsløre speedertasterne for at få direkte adgang til knapperne.
For nemheds skyld kan du ændre startsiden, f.eks. at gøre det åbent for detaljer i stedet for processer.
Skift startside til Task Manager på Windows 11
- Trykke Ctrl + Flytte + Esc nøgler til Åbn Task Manager-appen.
- Klik på "Indstillinger" knappen (gearikonet) nederst til venstre.

- Vælg på indstillingssiden Processer, Ydeevne, App historie, Opstartsapps, Brugere, detaljer, eller Tjenester fra rullemenuen under Standard startside.

Du er færdig. Næste gang du åbner Task Manager, åbnes den til den valgte startside.
Tip: Hvis du vil indstille Task Manager til at åbne Start op side som standard, anbefaler jeg dig at oprette en speciel genvej i stedet for eller bruge en kommando. Du kan åbne startsiden direkte i Task Manager ved at køre den med følgende argumenter:
taskmgr /0 /startup

Du kan oprette en skrivebordsgenvej med denne kommando på skrivebordet og administrere opstartsappen, når det er nødvendigt. Denne kommando virker også i Windows 10, så du kan se følgende vejledning for at lære mere om skrivebordsgenvejen.
Tilgængelige faner i Task Manager
Processer
Det Processer fanen viser et gitter med kørende apps og baggrundsprocesser. For hver af processerne viser den CPU, RAM, disk, netværk, GPU og andre ressourceforbrugsmetrikker.
Ydeevne
På den Ydeevne fanen finder du flere sektioner, der inkluderer grafer for CPU-, RAM-, disk-, netværks- og GPU-ressourceforbrug. Graferne opdateres i realtid og viser også ekstra info. For eksempel viser fanerne Disk drevtype (SSD eller HDD), CPU-siden viser modellen og uret for processoren og så videre.
App historie
Denne fane viser, hvor meget hardware og netværksressourcer, der er blevet brugt af installerede Store-apps. Som standard viser Task Manager kun de Store-apps og UWP-apps, der er forudinstalleret. I indstillingerne kan du få den til at vise historikken for alle apps.
💡Klik på tandhjulsikonet "Indstillinger" nederst til venstre, og sæt et flueben for "Vis historik for alle processer" for at få alle apps opført på denne fane.
Opstartsapps
Det Opstartsapps side viser de apps, der starter automatisk med Windows. Her kan du aktivere eller deaktivere specifikke poster for at definere, hvilke apps der skal starte, når du logger ind på din brugerkonto.
Brugere
Fanen Brugere i Task Manager er en liste over brugerkontosessioner på din pc. Den viser oversigten over ressourcer, der bruges af hver bruger. Ved at udvide brugerrækken vil du se listen over processer startet af den pågældende bruger.
💡Du kan få Task Manager til at vise det fulde brugernavn på denne fane. Aktiver indstillingen i indstillingerne "Vis det fulde kontonavn". Derefter vil den ud over brugerkontonavnet/e-mail til Microsoft-kontoen også vise brugerens rigtige navn, efternavn og andre detaljer, du kunne udfylde for din brugerkonto, når den blev oprettet.
detaljer
Denne side minder ret meget om den første "Ressourcer"-fane, men den viser flere detaljer. Den har et bredere sæt kolonner, som du kan skjule eller vise. Det understøtter ikke appgrupper og kategorier, dvs. det er en almindelig gittervisning. Denne side ligner siden Processer i den klassiske Task Manager i Windows XP/Vista/7.
Tjenester
Tjenester er den sidste side i Task Manager. Det viser alle de tjenester, der er registreret i operativsystemet, og gør det muligt at administrere dem herfra. Specifikt kan du starte, stoppe og genstarte en tjeneste og åbne snap-in'en services.msc. Du kan også søge online efter tjenestens navn.
Hvad du ikke kan gøre her, er at konfigurere tjenesteegenskaber. Til det skal du bruge services.msc app.
Afhængigt af dine daglige opgaver kan du indstille enhver af ovenstående sider som din startfane i Task Manager, og det vil spare dig for et par klik.
Du skal muligvis automatisere denne proces eller anvende indstillingsændringen på flere computere. Til det formål kan du bruge en Registry tweak. Task Manager gemmer dine præferencer under HKEY_CURRENT_USER\Software\Microsoft\Windows\CurrentVersion\TaskManager nøgle. Startsiden vil blive gemt i Fanen StartUp 32-bit DWORD-værdi.
Opdatering 2022/07/15: Som minimum fra build 25151 af Windows 11 bruger Task Manager ikke længere registreringsdatabasenøglen nævnt nedenfor. Du kan finde hvilken build og version af Windows 11 du har installeret ved at køre winver fra dialogboksen Kør (Vinde + R).
Indstil standardsiden for Task Manager i registreringsdatabasen
- Trykke Vinde + R og type
regediti Løb boks. - Naviger til HKEY_CURRENT_USER\Software\Microsoft\Windows\CurrentVersion\TaskManager sti.
- I højre rude af Jobliste mappe ændre Fanen StartUp værdi til et af følgende tal.

- StartUpTab = 0 - Åbn Task Manager for at Processer. Dette er standardværdien.
- StartUp Tab = 1 - Sæt Ydeevne som standardside.
- StartUpTab = 2 - Åben App historie som standard.
- StartUp-faneblad = 3 - Åben Opstartsapps som standard.
- StartUp-faneblad = 4 - Task Manager åbnes Brugere.
- StartUp-faneblad = 5 - Task Manager åbnes detaljer.
- StartUp-faneblad = 6 - Lav Tjenester standardsiden.
- Nu kan du lukke registreringseditoren og åbne Task Manager for at se ændringen.
Til dine automatiseringsopgaver ville du sandsynligvis foretrække enten en konsol REG-kommando til at ændre registreringsdatabasen eller færdiglavede REG-filer.
Kommandopromptmetode
Åbn kommandoprompten (Vinde + R > cmd.exe > Gå ind), og udsend følgende kommando:
reg tilføj "HCKU\Software\Microsoft\Windows\CurrentVersion\TaskManager" /v StartUpTab /t REG_DWORD /d /f
Erstat portion med en værdi fra 0 til 5 som beskrevet ovenfor. For eksempel. den næste kommando indstiller detaljer side som standardside.
reg tilføj "HCKU\Software\Microsoft\Windows\CurrentVersion\TaskManager" /v StartUpTab /t REG_DWORD /d 4 /f

Endelig er her REG-filerne.
Download REG-filer
Klik dette link at downloade 7 filer i et zip-arkiv. Udpak det til enhver mappe, der er praktisk for dig.

Klik på en af følgende filer, og klik på Ja i brugerkontokontrolprompten, hvis du ser den.
-
1-Processes-default-startpage-in-Task-Manager.reg, -
2-Performance-default-startpage-in-Task-Manager.reg, -
3-App-history-default-startpage-in-Task-Manager.reg, -
4-Startup-apps-default-start-page-in-Task-Manager.reg, -
5-Users-default-startpage-in-Task-Manager.reg, -
6-Details-default-startpage-in-Task-Manager.reg, 7-Services-default-startpage-in-Task-Manager.reg
Filnavnene er selvforklarende, så vælg blot den, der gør fanen efter eget valg til standardstartsiden i Task Manager på Windows 11.
Når du har bekræftet registreringsændringshandlingen, kan du sikkert slette REG-filerne, da de ikke længere er nødvendige for Task Manager-funktionerne.
Det er det.
Hvis du kan lide denne artikel, så del den ved hjælp af knapperne nedenfor. Det vil ikke tage meget fra dig, men det vil hjælpe os med at vokse. Tak for din støtte!