[Anmeldelse] VistaSwitcher: Bedste Alt+Tab-erstatning, der også fungerer med moderne apps
I en tidligere artikel så vi, at Windows Alt+Tab har fejl, der gør det ikke egnet til pålidelig skift. Det har også problemer som f.eks. at ikonet og teksten i appen ikke er placeret ved siden af hinanden for øjeblikkeligt at identificere appen. Miniaturebilledet af appen er ofte mindre og er ikke nok til at identificere præcist hvilket vindue du skifter til, især hvis der er flere vinduer i den samme app åbne. En gratis tredjeparts Alt+Tab-erstatning, VistaSwitcher løser alle disse problemer.
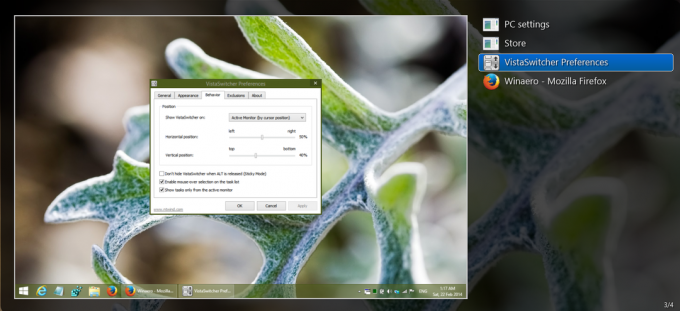
VistaSwitcher er skabt af NTWind Software og er efterfølgeren til deres gamle Alt+Tab-erstatning til Windows XP, kaldet TaskSwitchXP. Det gør brug af Windows Desktop Window Manager (DWM) til at vise en Direkte forhåndsvisning/miniaturebillede af den app, som du måske vil skifte til. Forhåndsvisningen er valgfri i VistaSwitcher; den bevarer også den klassiske måde at skifte på med ikoner og tekstetiketter. Faktisk, i modsætning til Windows Alt+Tab-brugergrænsefladen, som kun viser tekstetiketterne for ét program ad gangen, viser VistaSwitcher alle tekstetiketter med det samme og et miniaturebillede i fuld størrelse, hvilket gør det nemmere at identificere løb med det samme programmer.
Reklame
Vi så tidligere at hvis Stifinder går ned og genstarter i Windows 8/8.1, kan du ikke længere skifte til Moderne apps ved at bruge standard Alt+Tab UI. VistaSwitcher fungerer også med moderne Windows 8-apps og lader dig skifte til dem, selvom Explorer.exe går ned og genstarter. Det er en meget tilpasselig, så du kan udelukke nogle apps, som du aldrig ønsker at se i Alt-Tab-listen.
- Download og installer VistaSwitcher fra denne side.
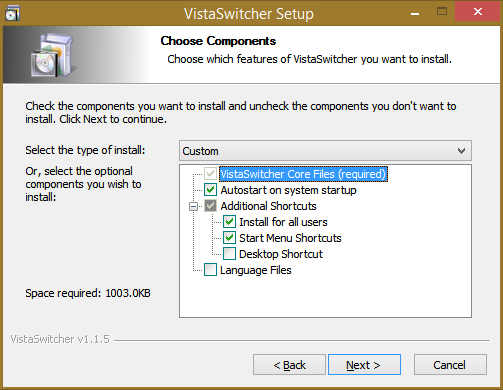
- Som standard indlæses den ved opstart, så den kan overtage Alt+Tab-brugergrænsefladen. VistaSwitcher placerer også sit ikon i meddelelsesområdet (systembakken), når det starter. Venstreklik på dette ikon åbner VistaSwitcher i Sticky Mode, hvilket betyder, at du kan holde musen hen over listen eller trykke på op/ned piletasterne for at se en forhåndsvisning og trykke på Enter for at skifte. Højreklik på dette ikon for at få adgang til dets præferencer.
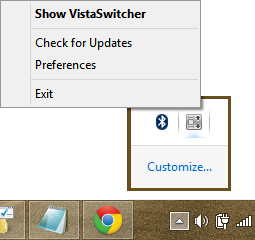
- Vinduet Præferencer har masser af indstillinger. På den Generel fanen, tjekkede jeg alle mulighederne. Det 'Udskift højre museknap+hjul' indstilling er interessant, fordi den lader dig skifte apps udelukkende ved hjælp af musen. Du kan trykke og holde højre museknap nede og derefter rulle musehjulet for direkte at navigere på Alt+Tab-listen og til sidst skifte, når du forlader højre museknap.
 Du kan tildele en genvejstast til at åbne VistaSwitcher i Sticky Mode. jeg tildelte Ctrl+Shift+mellemrum for det. Du kan også tildele en "Applikationsvinduer-genvejstast", når den trykkes lader dig skifte mellem kun den pågældende apps åbne vinduer! Hvor er det fedt!
Du kan tildele en genvejstast til at åbne VistaSwitcher i Sticky Mode. jeg tildelte Ctrl+Shift+mellemrum for det. Du kan også tildele en "Applikationsvinduer-genvejstast", når den trykkes lader dig skifte mellem kun den pågældende apps åbne vinduer! Hvor er det fedt! - På den Udseende fanen, kan du konfigurere, hvordan du ønsker, at live forhåndsvisningen skal se ud - om hvert kørende vindue viser sit forhåndsvisning med skrivebordet i baggrunden, eller om vinduet viser en forstørret forhåndsvisning i fuld størrelse. Du kan også slå forhåndsvisningen fra, hvis du ikke kan lide at have en. Der er mulighed for aktivere Aero sløringseffekten, som tænder for glasudseendet på Windows 7 og Vista. Du ønsker måske at fjerne markeringen af denne mulighed for Windows 8/8.1. 'Vis opgavenumre' viser cifre til venstre for kørende opgaver, som du direkte kan trykke på på tastaturet for at hoppe til den pågældende opgave.
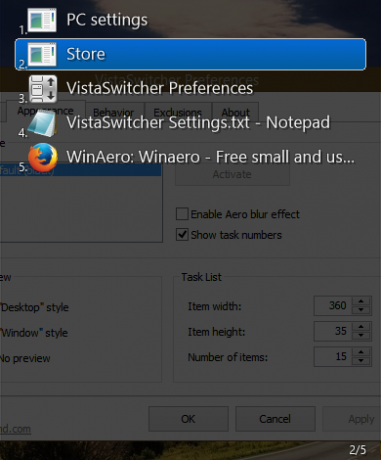
Det Opgaveliste sektionen på denne fane giver dig mulighed for at indstille, hvor store eller små du ønsker, at elementerne skal vises. Ved min opløsning på 1280 x 800 sætter jeg emnebredden til 360, emnehøjden til 35 og antallet af emner til 15, hvilket betyder, at hvis jeg åbner mere end 15 vinduer, vil listen rulle. - Det Opførsel fanen har indstillinger for vandret og lodret placering af VistaSwitcher. Det har også nogle meget interessante muligheder for brugere af flere skærme. Du kan få VistaSwitcher til at vise dynamisk på skærmen, hvor din musemarkør er, eller hvor det aktive vindue er. Du kan endda kun vise opgaver fra en bestemt skærm, hvilket er en fantastisk funktion.
- Det Udelukkelser fanen lader dig angive, hvilke vinduer der aldrig skal vises i Alt+Tab-brugergrænsefladen i VistaSwitcher. På Windows 7 ville du ikke kræve at udelukke noget, men på Windows 8 har Metro UI mange usynlige vinduer på skrivebordet, som roder Alt+Tab opgavelisten. Du vil måske udelukke alle disse efter deres vinduesklasse som vist på skærmbilledet:
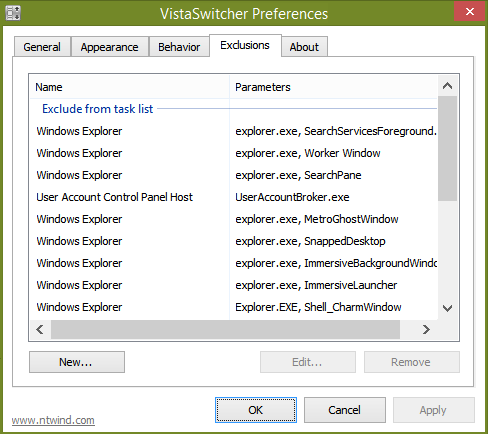
Vinduesstyring
VistaSwitcher er mere end en Alt+Tab-erstatning. Det integrerer også nogle smarte vinduesstyringsfunktioner. Når du åbner den i Sticky Mode, enten ved at venstreklikke på dens bakkeikon eller ved at bruge den tildelte genvejstast, kan du højreklikke på enhver kørende vindue i opgavelisten for at udføre standard vinduesstyringsfunktioner såsom Skift til, Minimer, Maksimer, Gendan, Luk eller Afslut Behandle.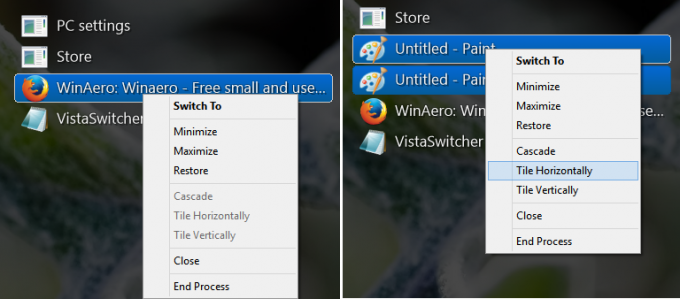
Men det er ikke alt. Du kan vælge flere vinduer fra listen ved at holde Ctrl nede, ligesom du ville gøre i en filhåndtering, og derefter du kan højreklikke på en af dem og gruppere lukke/minimere/maksimere dem eller flise dem vandret/lodret (Aero Snap). Evnen til at afslutte proces vil også være praktisk, når et af vinduerne ikke reagerer.
Når du højreklikker i et tomt område eller chrome i VistaSwitcher UI, får du en menu, der lader dig sortere alle de åbne vinduer i opgavelisten alfabetisk eller efter applikation.
Appen understøtter også tastaturgenveje til mange af dens operationer. Se denne side for en komplet liste over tastaturgenveje.
Afsluttende ord
Som du må have indset, er VistaSwitcher en rig Alt+Tab-erstatning, der er udviklet med stor sans for detaljer. Du behøver ikke længere at gå gennem unavngivne ikoner én efter én for at finde det vindue, som du vil skifte til. Multi-monitor funktionerne i denne Alt+Tab-erstatning er også ganske enkelt enestående.

