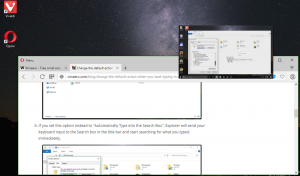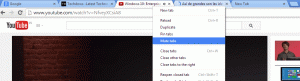Listen over berøringsbevægelser til Windows 10
I vores tidligere artikel anmeldte vi multi-finger touchpad-bevægelser tilgængelige i Windows 10 i detaljer. I dag skal vi se, hvilke bevægelser der kan bruges med en berøringsskærm.
Reklame
Windows 10 understøtter multitouch-bevægelser. Hvis du har en tablet-pc med Windows 10 installeret, bør du kunne bruge dem. For eksempel kan du stryge fra kanterne af skærmen for at åbne Action Center flyout eller listen over nyligt brugte apps. Lad os gennemgå dem i detaljer.
Listen over berøringsbevægelser til Windows 10
Det liste over berøringsbevægelser i Windows 10 ser ud som følger.
Enkelt tryk

Tryk én gang på et objekt på skærmen for at trykke på en knap, kør en app fra startmenuen eller proceslinjen, vælg et objekt eller aktiver den kontrol, du trykker på. Enkelttryksbevægelsen svarer til at klikke med venstre museknap.
Tryk og hold

Tryk fingeren ned og hold i et par sekunder. Afhængigt af den aktuelle app kan denne gestus åbne kontekstmenuen for det aktuelle objekt (f.eks. hvis du arbejder med en fil i File Explorer) eller vise konteksthjælpen om det aktuelle element. Denne gestus ligner højreklik med en mus.
Knib eller stræk

Berør skærmen eller et objekt på skærmen med to fingre, og flyt derefter fingrene mod hinanden (knib) eller væk fra hinanden (stræk). Normalt bruges denne gestus til at zoome ind eller ud på billedet på skærmen.
Rotere

Placer to fingre på en genstand på skærmen, og drej dem derefter. Dette vil rotere objektet i den retning, du drejer din hånd. Denne gestus bør understøttes af den åbnede app.
Skub for at rulle

Flyt fingeren over skærmen. Bevæger sig gennem siden eller appen, der er åbnet på skærmen.
Skub for at omarrangere

Tryk og hold kort på objektet, og træk det derefter i en retning modsat sidens rulleretning. Flyt objektet hvorhen du vil. Slip derefter genstanden. Denne gestus ligner træk-n-slip.
Stryg for at vælge

Stryg et objekt på skærmen med en hurtig bevægelse i en retning modsat sidens rulleretning. Denne gestus vælger elementet og åbner et sæt yderligere kommandoer defineret af appen.
Swipe eller glide fra kanten

Start på kanten, flyt fingeren hurtigt eller glid hen over skærmen uden at løfte fingeren. Denne gestus kan udløse en af følgende handlinger.
- Stryg ind fra den øverste kant for at gøre titellinjen synlig for en app, der er åbnet i fuldskærmstilstand.
- Stryg ind fra højre kant for at åbne Aktionscenter.
- Stryg op fra bunden for at vise proceslinjen i en fuldskærmsapp.
- Stryg ind fra venstre kant for at se en liste over alle dine åbne Windows i Opgavevisning.
Oversigt over multitasking-bevægelser

Det er det.