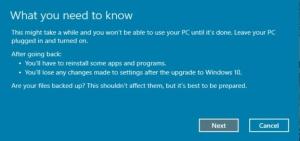Sådan finder du ud af SSD, NVMe eller HDD i en Windows 11-computer
Mange nybegyndere er ofte nysgerrige på, hvordan man finder ud af, om SSD eller HDD er installeret i deres Windows 11-computer. Du kan gøre det relativt hurtigt og nemt. Du behøver ikke at åbne pc-kabinettet eller skille din bærbare computer ad. Alligevel er metoderne måske ikke så indlysende.
Reklame
I disse dage er der tre typer drev, du kan finde i computeren.
- Harddiskdrev (HDD) er en klassisk enhed med en magnetisk roterende disk indeni. Disse drev blev først introduceret i 1956 og er meget brugt indtil nu. De udfører læse- og skriveoperationer med et magnetisk hoved og kan også hente data i tilfældig adgangsrækkefølge.
- Solid State Drive (SSD) er en moderne type drev, som ikke har nogen roterende dele. Det er som et stort flashdrev med en controller, der driver dataoverførslen. Informationen vil blive skrevet ind i specielle hukommelsesceller. Det er klart, at SSD arbejder meget hurtigere end HDD'er og producerer ingen støj. Klassiske SSD'er kan ofte udskiftes med HDD'er.
- Ikke-flygtig Memory Express (NVMe) er den seneste version af solid state-drev. De adskiller sig fra klassiske SSD'er, da de bruger en speciel grænseflade. De er ikke kompatible med HDD'er og Sata SSD'er, men alligevel tilbyder de utrolige dataoverførselshastigheder. De er også meget kompakte i størrelsen.
Her er de metoder, du kan bruge til at finde ud af, om du har SSD, NVMe eller HDD i din Windows 11-pc eller bærbare computer.
Sådan finder du ud af SSD eller HDD i Windows 11
Der er flere måder at finde den drevtype, du har på din Windows 11-pc eller bærbare computer. Du kan bruge flere indbyggede værktøjer eller masser af tredjepartsværktøjer. Brug af native Windows-apps er den hurtigste metode, da du ikke behøver at installere eller downloade noget.
Find SSD eller HDD i Disk Management
- Højreklik på Start knappen og vælg Løb, eller tryk Vinde + R.
- Type dfrgui i Løb boks og ramte Gå ind at åbne Optimer drev værktøj.

- I drevlisten skal du se på Medietype kolonne. For et SSD-drev vil der stå Solid State Drive.

Du er færdig. Selvom denne metode er den enkleste, er den måske ikke så nøjagtig. Fordi Windows registrerer drevtypen med sine egne tests, inklusive drevhastigheden. Hvis det virker langsomt eller er for nyt til din Windows-version, kan operativsystemet finde det som HDD.
En anden metode er en PowerShell applet.
Find SSD eller HDD i Windows 11 med PowerShell
- Trykke Vinde + x og vælg Terminal (admin) fra menuen.

- Sørg for, at den åbner med en PowerShell fanen, og skriv følgende kommando: Get-PhysicalDisk.
- I outputtet skal du tjekke Medietype kolonne. Det vil sige SSD eller HDD afhængigt af drevtypen.

Du er færdig.
Endelig kan du bruge Task Manager-appen til at lære om dine drev.
Brug af Task Manager
I Windows 11 har Microsoft opdateret Task Manager med avancerede funktioner. Udover det opdaterede udseende er det i stand til at vise ekstra detaljer om din hardware.
Gør følgende for at finde drevtypen med Task Manager.
- Åbn Jobliste app med Ctrl + Flytte + Esc genvej.
- I appen skal du klikke på hamburgerikonet for at se tekstetiketterne, og derefter klikke på Ydeevne fanen.

- Endelig på Ydeevne fanen, skal du vælge disken. Du vil se, om det er SSD eller HDD, i en note under partitionsnavnene.

Du kan også prøve at kigge på internettet for tekniske specifikationer af dit drev. Der vil du finde en masse information om den, inklusive dens type. Men først skal du lære dens model.
Find drevtype efter model
Først og fremmest skal du finde drevmodellen. Du kan finde det enten i Enhedshåndtering, Task Manager eller System Information værktøj.
Jobliste
- I Task Manager (Ctrl + Flytte + Esc), det Diske fanen på Ydeevne side viser drevmodellen.

Enhedshåndtering
- Højreklik på Start knappen på proceslinjen, og vælg Enhedshåndtering fra menuen.

- Udvid opbevaringssektionen.
- Skriv drevmodellen ned.

Brug af systeminformationsværktøj
- Trykke Vinde + R og gå ind msinfo32 i Løb dialog.

- Udvid træet til i venstre rude Komponenter > Lager > Diske.
- Se efter drevmodellen til højre og vælg den.
- Trykke Ctrl + C for at kopiere drevmodellen til udklipsholderen.

Nu, når du kender drevmodellen, skal du lave en websøgning med Google eller Bing ved at bruge modelordene som et søgeord. På leverandørens websted eller en anerkendt hardwareressource finder du alle oplysninger om drevet, inklusive dets type. dvs. det vil vise, om det er SSD, NVMe eller HDD.
Nu, når du ved, hvordan du finder ud af, om du har SSD eller HDD, lad os se, hvordan du skelner NVMe til SATA SSD.
Find ud af NVMe i Windows 11
- Trykke Vinde + jeg at åbne Indstillinger.
- Gå til System > Opbevaring side og klik på Diske og diskenheder mulighed under Avancerede lagerindstillinger.

- På næste side skal du klikke på Ejendomme knappen ved siden af drevnavnet.

- Egenskabssiden vil vise NVMe linje for Bustype. Ellers vil du se SATA.

Du er færdig!
💡 Bemærk: På nogle enheder rapporteres NVMe som 'RAID'. Det skal være driveren, der rapporterer interfacetypen til OS. Det rapporteres også som RAID i tredjepartsværktøjer, der gennemgås i næste kapitel. Husk dette.
For fuldstændighedens skyld, lad os gennemgå et par alternative metoder, du kan bruge til at finde ud af NVMe i Windows 11.
Find om du har NVMe i Diskegenskaber
- Højreklik på Start knappen og vælg Enhedshåndtering.

- Udvid i Enhedshåndtering Diskdrev kategori til venstre.
- Dobbeltklik på drevet for at åbne dets egenskaber.
- I den Ejendomme vindue, skift til detaljer fanen.
- I den Ejendom rullemenu, vælg Hardware-id'er.
- I den Værdi liste, tjek listeposterne. Det bør indeholde "NMVe" til NVMe-drev.

Færdig! Endelig, som jeg nævnte i begyndelsen af indlægget, er der flere tredjeparts apps, som du kan bruge til at finde drevtypen i Windows 11 endnu hurtigere. Lad os gennemgå et par freeware-værktøjer.
Tredjepartsværktøjer til at kontrollere, om et drev er SSD, NVMe eller HDD
Mine to foretrukne værktøjer til hurtig inspektion af drev er CrystalDiskInfo og SSD-Z. Begge er tilgængelige gratis og eksisterer i form af en bærbar app (kræver ikke installation).
CrystalDiskInfo
Download CrystalDiskInfo fra den officielle internet side, ekstraher og kør.

I appens hovedvindue skal du vælge det drev, du vil lære mere om. Se nu Interface og Rotation kasser. Den første vil vise, om du har enten NVMe- eller SATA-bustype. Det Rotation værdien vises, hvis det er en SSD.
SSD-Z
SSD-Z-appen er en anden god løsning til hurtigt at tjekke dine drevoplysninger. Den leveres med en database til at kontrollere SSD-internal mod kendte leverandører og enheder.

Download det herfra, ekstraher og kør. Det vil vise dig Interface type, f.eks. NVMe eller SATA. Som nævnt i det foregående kapitel rapporteres NVMe på netop denne enhed som RAID. Du kan vælge et hvilket som helst af dine drev ved hjælp af rullelisten nederst i vinduet.
Begge værktøjer understøtter læsning af S.M.A.R.T. info og har typiske funktioner til drevinformationsværktøjerne.
Det handler om at finde drevtypen og dens grænseflade på Windows 11.
Hvis du kan lide denne artikel, så del den ved hjælp af knapperne nedenfor. Det vil ikke tage meget fra dig, men det vil hjælpe os med at vokse. Tak for din støtte!