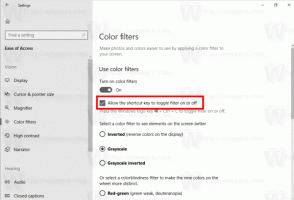Sådan aktiveres Desktop Stickers i Windows 11, build 22621 og nyere
Du kan nu aktivere Desktop-klistermærker i Windows 11, som er tilgængelige fra build 22621 i form af en skjult funktion. Måske har du allerede hørt om klistermærker, som vises i Dev-kanalen siden februar.
Reklame
Når du aktiverer funktionen, vil den give dig mulighed for at placere klistermærker på dit skrivebordsbaggrund. De forbliver på plads, når du ændrer baggrundsbilledet.

Når klistermærker er aktiveret, tilføjer de et element på øverste niveau til højreklik-menuen på skrivebordet kaldet "Tilføj eller rediger klistermærker". Hvis du klikker på det, åbnes en billedvælgerdialog med flere klistermærker og et søgefelt.
Når du har valgt et klistermærke, du kan lide, kan du ændre dets skærmplacering og størrelse. Du kan også placere mere end blot et klistermærke. Du kan endda sætte flere samme klistermærker forskellige steder på destkop. Det er også meget nemt at slette et klistermærke, da det kommer med et papirkurvsikon, der fjerner det fra skrivebordet.
👉 I øjeblikket er desktop-klistermærker stadig en skjult eksperimentel mulighed, så du skal aktivere den manuelt. Klistermærker virker ikke i den første udgivelse af Windows 11, build 22000. Når dette skrives, findes funktionen kun i begge Dev Channel build 25162 og 22H2 RTM build 22621.
For at få klistermærker til at vises, har du redigeret registreringsdatabasen. Dette kan dog snart ændre sig. Microsoft kan aktivere det som standard eller helt fjerne klistermærker fra operativsystemet, hvis de finder det ikke klar til produktion. Jeg vil opdatere dette indlæg, hvis det sker.
Lad os nu se, hvordan du aktiverer klistermærker i Windows 11 version 22H2, build 22621 og nyere.
Aktiver klistermærker i Windows 11
- Trykke Vinde + R og gå ind regedit ind i Løb boksen, og klik derefter Gå ind.

- Naviger til følgende tast:
HKEY_LOCAL_MACHINE\SOFTWARE\Microsoft\PolicyManager\current\enhed.
- Højreklik på enhed tast og vælg Ny > Nøgle fra menuen.

- Navngiv den nye undernøgle som Klistermærker.

- Højreklik nu på Klistermærker tast og vælg Ny > DWORD (32-bit) værdi.

- Navngiv den nye værdi AktiverKlistermærker og dobbeltklik på den for at ændre dens data.
- Sæt nu AktiverKlistermærker til 1.

- Genstart Explorer eller hele Windows 11 for at anvende de ændringer, du har foretaget.
Færdig! Du bør nu have desktop-funktionsklistermærkerne aktiveret i Windows 11.
Lad os nu se, hvordan man administrerer klistermærkerne.
Administrer desktop-klistermærker i Windows 11
Du kan tilføje så mange klistermærker, som du vil. Som jeg allerede har nævnt, er det også meget nemt at slette det specifikke klistermærke. Endelig kan du 'redigere' ethvert af de tilføjede klistermærker ved at ændre størrelsen på det eller flytte til et andet sted på skærmen.
Bemærk: Når dette skrives, understøtter klistermærker ikke tapet-diasshow og statiske farver. Du skal ændre din skrivebordsbaggrund til enten en statisk baggrundsbillede eller Windows Spotlight at få dem til at fungere. Igen kan dette ændre sig i fremtiden.
Sådan tilføjer du klistermærker.
Tilføj klistermærker til skrivebordsbaggrunden
- Højreklik på skrivebordet og vælg Tilføj eller rediger klistermærker fra menuen.

- Alternativt, tryk på Vinde + jeg til Indstillinger app.
- Her, naviger til Tilpasning > Baggrund.

- Til højre skal du klikke på Tilføj klistermærker mulighed.

- Her, naviger til Tilpasning > Baggrund.
- Nu vil du se klistermærker editor med skrivebordsikonerne og proceslinjen skjult. Rul ned i snesevis af tilgængelige klistermærker for at vælge det, du kan lide, eller brug søgning.

- Hvis du klikker på et klistermærke, tilføjes det til skrivebordet.
- Gentag trin 1-4 for at tilføje flere klistermærker.
- Du kan nu klikke på den sorte x knappen over mærkatet for at afslutte mærkateditoren.
Ændr størrelse eller flyt et klistermærke
- Højreklik hvor som helst på skrivebordsbaggrunden og vælg Tilføj eller rediger klistermærker. Eller brug den tilsvarende mulighed i Indstillinger.
- Når klistermærkeeditoren åbner, skal du klikke på et eksisterende klistermærke på dit skrivebord.

- Tilpas størrelsen på det valgte klistermærke til den ønskede størrelse.
- Mens den er valgt, kan du også flytte til et andet sted på skærmen.
- Når du er færdig med klistermærket, skal du klikke på x 'luk'-knap for at forlade mærkateditoren.
Slet klistermærker fra skrivebordet
- Højreklik hvor som helst på skrivebordets baggrundsbillede, og klik Tilføj eller rediger klistermærker i kontekstmenuen.
- Klik nu på det klistermærke, du vil slette, for at vælge det.
- Klik på den lille Skraldespand ikonet ved siden af klistermærket for at slette det.

- Gentag trin 2-3 for andre klistermærker, du vil fjerne.
- Klik til sidst på x 'luk'-knap for at afslutte mærkateditoren.
Færdig!
Hvis du prøvede klistermærkefunktionen og fandt den halvt understøttet eller endda ubrugelig i den nuværende implementering, vil du måske gøre den skjult igen. I så fald kan du nemt deaktivere den ved at vende tilbage til registreringsændringen, du lavede i begyndelsen af denne øvelse. Gør følgende.
Deaktiver Desktop Stickers i Windows 11
- For det første skal du fjerne alle klistermærkerne fra skrivebordet, hvis du har nogen. Højreklik på skrivebord, Vælg Tilføj eller fjern klistermærker, og klik på skraldespand ikon for hvert klistermærke.
- Tryk nu på Vinde + R og skriv
regeditkommando i Løb dialog. - Gennemse det venstre område til
HKEY_LOCAL_MACHINE\SOFTWARE\Microsoft\PolicyManager\current\device\Stickersnøgle. - Til højre for Klistermærker tasten, indstil AktiverKlistermærker 32-bit DWORD til 0, eller bare slet det.

- Genstart styresystemet ved at trykke på Vinde + x og vælge Luk ned eller log ud > Genstart fra menuen.

Når du genstarter Windows 11, forsvinder menupunktet klistermærker fra Indstillinger og skrivebordets kontekstmenu.
Klar-til-brug REG-filer
Hvis du ikke er tilfreds med den manuelle redigering af registreringsdatabasen, kan du downloade to REG-filer for hurtigt at aktivere eller deaktivere klistermærkefunktionen.
Download filerne i et ZIP-arkiv fra dette link. Udpak arkivet til et hvilket som helst passende sted.
For at aktivere klistermærkerne skal du åbne enable-stickers.reg fil, og bekræft prompten Brugerkontokontrol ved at klikke på Ja knap.
For at deaktivere klistermærker skal du åbne den anden fil, disable-stickers.reg.
Interessant nok er klistermærkefunktionen tilgængelig i RTM build af Windows 11 22H2 (Build 22621), så der er en stor chance for, at den bliver introduceret i udgivelsesversion af 22H2.
Det er det.
Hvis du kan lide denne artikel, så del den ved hjælp af knapperne nedenfor. Det vil ikke tage meget fra dig, men det vil hjælpe os med at vokse. Tak for din støtte!