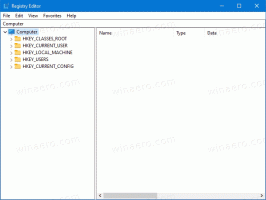Windows 11 God Mode
Sådan åbner du God Mode i Windows 11, laver en genvej til den eller tilføjer den til kontekstmenuen. Også i dette indlæg vil vi gennemgå, hvad der er mappen God-tilstand, og hvilke andre sådanne mapper findes i Windows 11.
I lighed med tidligere OS-versioner kan du i Windows 11 åbne en speciel God Mode-mappe. Det er en virtuel mappe, der viser alle mulige indstillinger og muligheder på ét sted.
Windows 11 God Mode-mappe
Mappen er meget nyttig, da Microsoft har fjernet en masse muligheder fra det gamle kontrolpanel. Nogle af dem er bare skjulte, mens andre er blevet erstattet med moderne alternativer i Indstillinger. Du kan stadig få adgang til mange af de klassiske applets ved hjælp af specielle kommandoer. Men mappevisningen gør det nemmere at åbne dem.
Mappen hedder "Alle opgaver", men den er bedre kendt som "God Mode". Men som standard er mappen skjult og vises ikke nogen steder i brugergrænsefladen. I dette indlæg vil vi gennemgå forskellige metoder, som du kan bruge til at åbne God Mode i Windows 11.
Åbn God Mode i Windows 11
Der er flere måder at få adgang til mappen God Mode. Specielt kan du gøre det med en shell-kommando. Derudover kan du oprette en speciel mappe, der åbner den. For nemheds skyld kan du også tilføje Alle opgaver til kontekstmenuen eller direkte til det ældre kontrolpanel. Endelig kan du blot oprette en skrivebordsgenvej til den. Lad os starte med at åbne den.
Sådan åbner du God Mode i Windows 11 med en kommando
- Højreklik på Start knappen, og vælg Løb fra menuen.
- Indtast
skal{ED7BA470-8E54-465E-825C-99712043E01C}kommando. - Trykke Gå ind. Et nyt Explorer-vindue åbnes med Alle opgaver folder.
- Dobbeltklik nu på en indstilling, du vil ændre eller gennemgå. Alle de tilgængelige muligheder der er ordnet alfabetisk.
Færdig! Men hvis du skal bruge mappen Alle opgaver ofte, er det ikke en bekvem måde at åbne den på at køre kommandoen hver gang. For at spare din tid kan du oprette en speciel mappe, der åbner God Mode, f.eks. lige på skrivebordet.
Opret en mappe for at åbne Alle opgaver i Windows 11
- Højreklik på skrivebordet og vælg Ny > Mappe fra menuen.
- Navngiv mappen som Alle opgaver.{ED7BA470-8E54-465E-825C-99712043E01C}.
- Hit Gå ind. Mappen ændrer automatisk sit ikon.
- Dobbeltklik på den mappe, du har oprettet; nu kan du bruge det til at åbne Windows 11 God Mode.
Når du åbner mappen, vil du se alle tilgængelige muligheder og indstillinger, inklusive dem, der er skjult i Windows 11.
Da vi lærte at åbne mappen, er her nogle avancerede metoder til at få adgang til den. Først og fremmest kan du oprette en genvej til det. Her er hvordan.
Opret skrivebordsgenvej til Windows 11 God Mode
- Trykke Vinde + R at åbne Løb boks.
- Indsæt
skal{ED7BA470-8E54-465E-825C-99712043E01C}kommandoen og tryk på Gå ind nøgle. - En gang Alle opgaver mappe vises på skærmen, klik og hold venstre museknap på dens ikon i adresselinjen.
- Træk og slip det til skrivebordet. Windows 11 vil oprette en genvej til mappen God Mode.
Du er færdig. Alternativt kan du oprette en sådan genvej manuelt. Lad os se, hvordan det kan lade sig gøre.
Opret genvejen Alle opgaver manuelt
- Højreklik på skrivebordsområdet og vælg Ny > Genvej fra kontekstmenuen.
- Skriv i tekstfeltet objektplacering
explorer.exe shell{ED7BA470-8E54-465E-825C-99712043E01C}, og klik på "Næste". - På næste side skal du skrive "Gud Mode"eller"Alle opgaver" i genvejsnavnet, og klik Afslut.
- Højreklik nu på den genvej, du har oprettet, og vælg Ejendomme.
- På fanen Genvej skal du klikke på Skift ikon knappen, og vælg et passende ikon til din genvej. Vælg for eksempel ikonet fra c:\windows\system32\control.exe fil.
Færdig! Nyd din genvej, der øjeblikkeligt starter mappen God Mode. Du kan også fastgøre den til Start-menuen eller proceslinjen for endnu hurtigere adgang.
Fastgør God Mode til proceslinjen eller Start
- Højreklik på Gud Mode genvej.
- Vælg Vis flere muligheder fra menuen.
- Vælg for at fastgøre det til proceslinjen Fastgør til proceslinjen. Dens ikon vises på proceslinjen.
- For at få det fastgjort til Start-menuen skal du vælge Fastgør til Start i stedet.
Færdig. Der er dog en advarsel med det fastgjorte ikon til proceslinjen. Når du klikker på den, åbner den en forekomst af kontrolpanelet, og den vises ikke kørende ved det fastgjorte ikon. Desværre er det en begrænsning af proceslinjen, du ikke kan omgå.
Når du har oprettet en genvej til mappen God Mode, kan du tildele en global genvejstast til den. Dette giver dig mulighed for hurtigt at åbne fra enhver kørende app, når som helst. Alt du skal gøre er at trykke på den tastesekvens, du har defineret.
Til det skal du ændre din genvej og tilføje en nøglesekvens til den. For at få det til at fungere i enhver app skal genvejen også gemmes i Start-menuen.
Tastaturgenvej for at åbne God Mode
- Opret en skrivebordsgenvej til Alle opgaver mappe, hvis du ikke har en.
- Højreklik på genvejen og vælg Ejendomme fra menuen.
- På fanen Genvej skal du klikke på Genvejstast og tryk på den ønskede tastesekvens. For eksempel, Ctrl + Alt + Flytte + G.
- Klik på ansøge og Okay knapper for at gemme ændringen.
- Højreklik nu på Start knappen og vælg Løb fra menuen.
- Indtast følgende i dialogboksen Kør skal kommando:
shell: Startmenu, og tryk Gå ind. Dette åbner File Explorer til Start menu folder. -
Du er færdig! Nu, hvis du trykker på tasterne, som i mit tilfælde er Ctrl + Alt + Flytte + G, vil Windows 11 åbne Alle opgaver mappe til dig.
Så vi ved nu, hvordan man åbner mappen Alle opgaver med to metoder, og hvordan man opretter en genvej til den også ved hjælp af to metoder. Lad os nu tilføje det til det klassiske kontrolpanel. Dette giver dig mulighed for at åbne det lige fra dets hjemsted, hvor det altid burde være.
Faktisk er kontrolpanelet meget fleksibelt, da det giver brugeren mulighed for at tilføje alt, hvad de vil, til enhver af dets kategorier og ikoner. Jeg har gennemgået proceduren i detaljer i en af de tidligere artikler, og den er stadig aktuel for Windows 11. Tjek det ud her: Sådan tilføjer du alt, hvad du vil, til kontrolpanelet.
Tilføj God Mode til kontrolpanelet
- Download ZIP-arkivet med REG-filer ved hjælp af dette link.
- Udpak to REG-filer fra den til en hvilken som helst mappe.
- Åbn nu "Føj alle opgaver til kontrolpanel.reg" fil, og bekræft brugerkontokontrolprompten ved at klikke på "Ja".
- Tryk nu på Vinde + R og type
styringi vinduet Kør til åbne det klassiske kontrolpanel. - Du finder "Alle opgaver"-ikonet i System kategori eller i ikonvisningen.
- Hvis du dobbeltklikker på den, åbnes mappen God Mode.
Færdig! Den anden fil i ZIP-arkivet fortryder ændringen. Dobbeltklik "Fjern alle opgaver fra Kontrolpanel.reg" for at slette Alle opgaver ikonet fra kontrolpanelet.
På lignende måde kan du tilføje God Mode til skrivebordets kontekstmenu. Det er også et godt alternativ til kommando og genveje. Det vil naturligvis ikke tage uvurderlig plads på skrivebordet, og det vil kun vises i den udvidede kontekstmenu bag "Vis flere muligheder" vare.
Tilføj alle opgaver Desktop-kontekstmenu i Windows 11
For at tilføje Alle opgaver til skrivebordets kontekstmenu skal du gøre følgende.
- Hent dette ZIP-arkiv, og udtræk til enhver mappe.
- Dobbeltklik på
Tilføj alle opgaver Desktop Context Menu.regfil og bekræft din hensigt i Brugerkontokontrol dialog. - Højreklik nu på skrivebordet og vælg Vis flere muligheder.
- Klik til sidst på Alle opgaver element til at åbne Gud Mode fra menuen.
- Det
Fjern alle opgaver Desktop Context Menu.regfil vil fortryde ændringen og fjerne God Mode fra skrivebordets kontekstmenu.
Derudover er her nogle ekstra detaljer om, hvordan disse metoder fungerer. "Alle opgaver" er ikke den eneste mappe, du kan lege med; der er mange sådanne mapper.
Andre God Mode-mapper i Windows 11
I Windows 11 finder du masser af "God Mode"-systemmapper. Nogle af dem kan brugeren få adgang til med en speciel kommando som skal: Venligt navn. Et godt eksempel på en sådan kommando er shell: Startmenu, som vi brugte i dette indlæg.
Andre systemmapper er tilgængelige via en GUID identifikator, dvs. skal{GUID}. Det er den måde, vi åbner mappen "Alle opgaver".
Til reference vil du få den fulde liste over sådanne kommandoer i dette indlæg: Windows 11 shell-kommandoer.
Med hver ny udgivelse får Windows flere og flere sådanne kommandoer, hver af dem åbner denne eller den systemmappe eller mulighed. Disse mapper er ActiveX-objekter, som ikke nødvendigvis repræsenterer en fysisk placering på drevet.
For eksempel er startmenumappen en rigtig mappe i din brugerprofil, mens Alle opgaver/Gud-tilstand er en speciel virtuel mappe/virtuel applet. Ofte kan et sådant Active X-objekt pege på en specifik funktion som "Minimer alle Windows" eller Alt+Tab-skifteren.
Ved at bruge de metoder, der er gennemgået i denne artikel, kan du oprette en genvej til enhver af disse systemmapper. For eksempel kan du prøve at oprette en af disse mapper på dit skrivebord:
- Apps.{15eae92e-f17a-4431-9f28-805e482dafd4}
- Strøm.{025A5937-A6BE-4686-A844-36FE4BEC8B6D}
- Printere.{2227A280-3AEA-1069-A2DE-08002B30309D}
- NotificationArea.{05d7b0f4-2121-4eff-bf6b-ed3f69b894d9}
- Netværk.{208D2C60-3AEA-1069-A2D7-08002B30309D}
- Administrative værktøjer.{D20EA4E1-3957-11d2-A40B-0C5020524153}
- Talegenkendelse.{58E3C745-D971-4081-9034-86E34B30836A}
Og så videre.
Microsoft på sin hjemmeside vedligeholder to lister over GUID'er til shell-mapper. Den ene er her for kendte mapper, og den anden er til Kontrolpanel-applets. Listerne indeholder dog ikke specifikke elementer. Mappen Alle opgaver er heller ikke nævnt der.
Men ved hjælp af den gratis Winaero Tweaker-app finder du dem alle. Det giver dig mulighed for at teste enhver af de tilgængelige systemmapper i din version af Windows og oprette en genvej på skrivebordet til dem. For det, download appen herfra, start den, og gå til Genveje > Shell-mapper i venstre. Til højre skal du vælge de shell-mapper, du vil oprette genveje til, og klikke på Opret genvej.
Det handler om God Mode i Windows 11!
Hvis du kan lide denne artikel, så del den ved hjælp af knapperne nedenfor. Det vil ikke tage meget fra dig, men det vil hjælpe os med at vokse. Tak for din støtte!