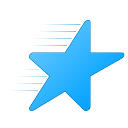Sådan rydder du udklipsholderdata og udklipsholderhistorik i Windows 11
Af hensyn til privatlivets fred og sikkerheden vil nogle Windows 11-brugere måske rydde udklipsholderdata og udklipsholderhistorik. Udklipsholderen er et særligt sted i computerens hukommelse, der gemmer alt, hvad du kopierer. Uanset indholdstypen, som tekst, billede eller fil - forbliver de kopierede oplysninger tilgængelige til indsættelse. Det vil være der, indtil du lukker din pc ned eller kopierer noget, der erstatter de aktuelle data.
Fra Windows 10 understøtter operativsystemet Historik til udklipsholderen. Det er bogstaveligt talt en journal over alt, hvad du har kopieret. Udklipsholderhistorikken i Windows 11 drives af skyen og kan synkronisere dens indtastninger på tværs af dine enheder.
For eksempel kan du kopiere noget tekst på din nuværende pc og derefter starte din bærbare computer, og den tekst vil være tilgængelig i klippebordets historie på den bærbare computer. Denne praktiske funktion er afhængig af Microsoft-konto, så du skal bruge en til at logge på operativsystemet.
Et andet interessant træk ved udklipsholderhistorien er evnen til at fastgøre specifikke elementer. Fastgjorte elementer vil forblive i historikken, indtil du frigør dem, og vil aldrig blive erstattet af nye poster.
Udklipsholderens historikelementstørrelse er begrænset til 4 MB pr. element. Den kan også indeholde maksimalt 25 poster.
Du vil måske rydde dit udklipsholder for at stoppe med at udsætte noget følsomt for andre brugere og apps. I Windows 11 skal du rydde udklipsholderens indhold og fjerne den sidste post fra udklipsholderhistorikken. Du kan også være interesseret i at deaktivere sidstnævnte for at forhindre operativsystemet i at indsamle det, du kopierer.
Ryd udklipsholder i Windows 11
- Højreklik på Start knappen og vælg Terminal fra menuen.
- I den Kommandoprompt fane (Ctrl + Flytte +2), copy-paste følgende kommando:
ekko.|klip. - Du kan også undlade Windows Terminal; trykke Vinde + R at åbne Løb boks og copy-paste denne kommando:
cmd /c echo.|klip.
Færdig! Dette vil erstatte indholdet af udklipsholderen med en tom tekst.
Det er dog indlysende, at det ikke er praktisk at køre kommandoen, hver gang du skal rydde udklipsholderen. For at spare tid kan du oprette en speciel genvej til at gøre det med et enkelt klik.
Opret en genvej til at rydde udklipsholderdata
For at oprette en tydelig udklipsholdergenvej skal du højreklikke på skrivebordet og vælge Ny > Genvej fra menuen.
Indtast den velkendte kommando i genvejsmålfeltet cmd /c echo.|klip.
Navngiv endelig din genvej som "Ryd udklipsholder" og klik "Afslut".
Jeg foreslår, at du ændrer dets ikon fra kommandoprompten til noget andet. Du kan vælge et godt passende ikon fra c:\windows\system32\imageres.dll fil. Se følgende skærmbillede.
Du er færdig.
Endelig kan du også tildele en tastaturgenvej til ovenstående genvej. Hvis du placerer den i Start-menuen, vil tastaturgenvejen være tilgængelig i enhver app til enhver tid.
Ryd udklipsholder med en tastaturgenvej
- Højreklik på din 'Ryd udklipsholder' genvej og vælg Ejendomme fra menuen.
- På den Genvej fanen, skal du klikke på Genvejstast tekstboks og tryk på den ønskede sekvens for at tildele den til genvejen, f.eks. Ctrl + Flytte + Alt + C.
- Klik ansøge og Okay for at gemme ændringerne.
- Tryk nu på Vinde + R og type
skal: Startmenukommando i dialogboksen Kør. Dette skal kommando åbner mappen Start-menuen i Stifinder. - Dobbeltklik på Programmer mappe og flyt din 'Ryd udklipsholder' genvej inde i den.
Fra nu af kan du trykke på din genvejstast, dvs Ctrl + Flytte + Alt + C i mit tilfælde, og dine udklipsholderdata vil blive fjernet øjeblikkeligt!
Den gennemgåede kommando er virkelig nyttig, men den forhindrer ikke Windows i at logge dine kopier, hvis Udklipsholderhistorik er aktiveret. Det vil indeholde alt, hvad du for nylig har kopieret, selvom de aktuelle udklipsholderdata er tomme.
Windows 11 fjerner automatisk udklipsholderhistorikken, hver gang du genstarter din enhed. Det vil dog beholde fastgjorte elementer. I stedet for at genstarte OS, vil du måske rydde udklipsholderhistorikken manuelt eller i det mindste fjerne nogle af dens elementer.
Ryd udklipsholderhistorik i Windows 11
- Trykke Vinde + V for at åbne udklipsholderens historie.
- Klik på Slet alt knappen for at fjerne alle elementer undtagen de fastgjorte.
- For at fjerne et specifikt element, klik på "Se mere" knappen med tre prikker ved siden af posten for at åbne dens menu.
- Klik på Skraldespand ikonet for at fjerne det.
Færdig!
Så med denne operation vil de fastgjorte elementer ikke blive fjernet, før du fjerner dem manuelt. Sådan kan du fastgøre ethvert element for at gøre det permanent synligt i ruden Udklipsholderhistorik.
Fastgør elementer i udklipsholderhistorik
- Åbn Udklipsholderhistorik (Vinde + V).
- Klik på Pin ikon i nederste højre hjørne af posten.
- Hvis du klikker på det samme ikon en gang til løsne varen.
Hvis du ikke bruger funktionen Udklipsholderhistorik, vil du måske deaktivere den helt. Deaktivering vil også rydde alle fastgjorte elementer.
Deaktiver Udklipsholderhistorik
- Åbn Indstillinger app ved hjælp af Vinde + jeg tastaturgenvej.
- Klik på System fanen til højre, og klik derefter på Udklipsholder knappen til højre.
- På næste side skal du slukke for Udklipsholder historie på højre side for at deaktivere den. Dette vil også fjerne dit historieindhold, inklusive fastgjorte elementer.
Færdig! Du kan ikke længere bekymre dig om, at Windows 11 sporer dine kopier/klip. Men hvis du deaktiverede Udklipsholderhistorien bare for at rydde elementer (både almindelige og fastgjorte), så glem ikke at slå den til på et tidspunkt senere (eller med det samme).
Endelig kan du bruge appen Indstillinger til at rydde klippebordets historie i Windows 11. Der er en særlig mulighed til det formål.
Ryd udklipsholderhistorikken ved hjælp af Indstillinger
- Åbn appen Indstillinger vha enhver metode, for eksempel. ved at klikke på genvejen i menuen Start.
- Gå til System > Udklipsholder.
- Klik nu på Klar knappen i Ryd udklipsholderdata afsnittet på næste side.
- Hvis knappen Ryd er deaktiveret (nedtonet), betyder det, at dine klippebordshistorikdata ikke er til stede eller allerede er fjernet.
Det er det!
Hvis du kan lide denne artikel, så del den ved hjælp af knapperne nedenfor. Det vil ikke tage meget fra dig, men det vil hjælpe os med at vokse. Tak for din støtte!