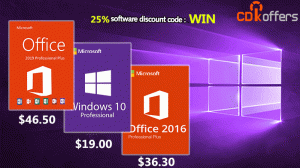Sådan aktiveres Desktop Search Bar i Windows 11
Hvis din build 25120 mangler den nye funktion, kan du nemt aktivere skrivebordssøgelinjen i Windows 11 manuelt. Microsoft tester det med et lille begrænset antal brugere. Så chancerne for at du ikke får det er store.
Reklame
Startende i build 25120.1000 har Microsoft tilføjet en ny eksperimentel funktion til Windows 11. Det er et skrivebordssøgefelt. Microsoft siger, at de ønsker at bringe lette interaktive objekter, der ligner hvad widgets tilbyder, men til skrivebordet.
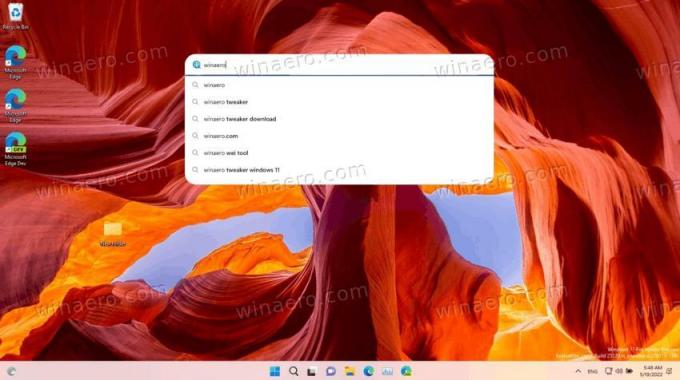
Desktop-søgefeltet er det første objekt af denne type. Det vises på skrivebordet uden for widgetpanelet. Som du kunne gætte, er den superladet af Bing.
Så længe du indtaster et søgeord i søgefeltet, vil det forespørge Bing om mulige forslag og vises i rullelisten. Denne adfærd ligner søgningen i browseren på både Bing og Edge new tab page.
Traditionelt for Microsoft åbnes søgninger i Edge, med søgeresultater opført i en ny fane med Bing. Der er ingen mulighed for at ændre søgemaskine eller webbrowser. Måske vil vi ikke se dem, selvom denne eksperimentelle funktion når den stabile version af Windows 11 (enhver af dem).
Så hvis din Dev-kanalinstallation mangler skrivebordets søgelinje, men du vil prøve det, skal du aktivere det manuelt. I sådanne tilfælde bruger vi altid ViveTool til at aktivere skjulte muligheder for OS, f.eks. til aktiver faner i File Explorer. I dag er ikke en undtagelse. Gør følgende for at aktivere søgefeltet.
Aktiver Desktop Search Bar i Windows 11
- Download den seneste version af ViveTool fra sit hjem på GitHub.
- Udpak det downloadede ZIP-arkiv til et passende sted, som f.eks c:\ViveTool.
- Trykke Vinde + x og vælg Terminal (admin) at åbne den forhøjet, for eksempel. med høje privilegier.
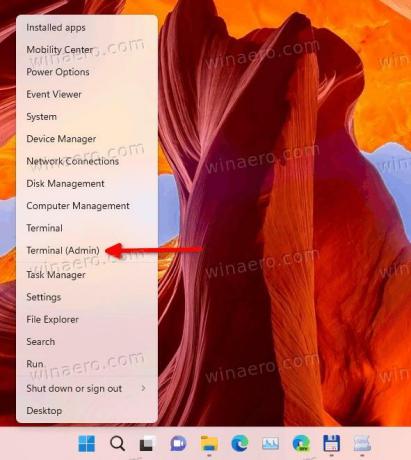
- Indtast nu følgende kommando
c:\vivetool\vivetool addconfig 37969115 2. Skift stien til vivetool.exe binær, hvis det kræves.
- Endelig, genstart Windows 11.
- Højreklik nu hvor som helst på skrivebordet og vælg Vis flere muligheder.
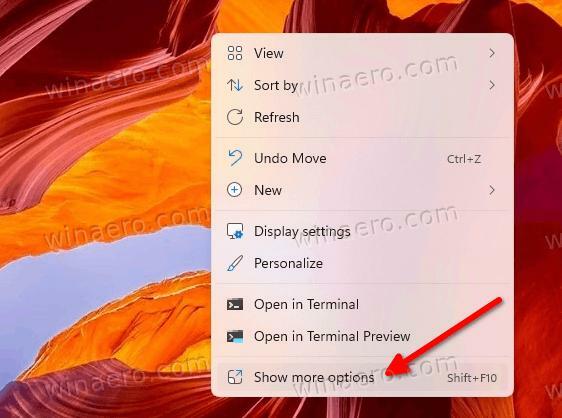
- Vælg Vis søgning for at få det til at have et flueben. Hvis den allerede har et flueben, men boksen ikke er synlig, skal du fjerne markeringen og markere den.
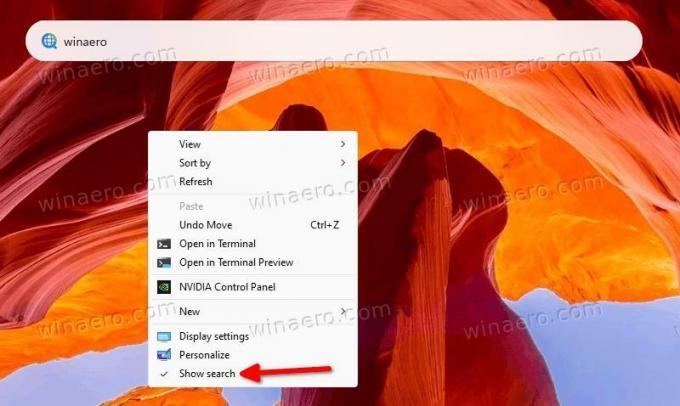
Nu har du søgefeltet på skrivebordet i Windows 11.
For at fortryde ændringen skal du køre en anden kommando.
Deaktiver søgefeltet
- Højreklik på Start knappen og vælg Terminal (admin) fra menuen.
- Indtast følgende kommando i enten PowerShell- eller Kommandoprompt-fanen:
c:\vivetool\vivetool delconfig 37969115 2. - Genstart Windows 11.
Søgefeltet på skrivebordet forsvinder.
Alt ovenfor er blevet testet på Windows 11 build 25120. Instruktionen kan stoppe med at virke i enhver kommende version af operativsystemet. Der er garanti for, at den vil finde sin vej ind i produktionen. Men hvis det sker, vil der ikke være behov for at spille med ViveTool.
Det handler om, hvordan du aktiverer søgefeltet på skrivebordet i Windows 11.
Hvis du kan lide denne artikel, så del den ved hjælp af knapperne nedenfor. Det vil ikke tage meget fra dig, men det vil hjælpe os med at vokse. Tak for din støtte!