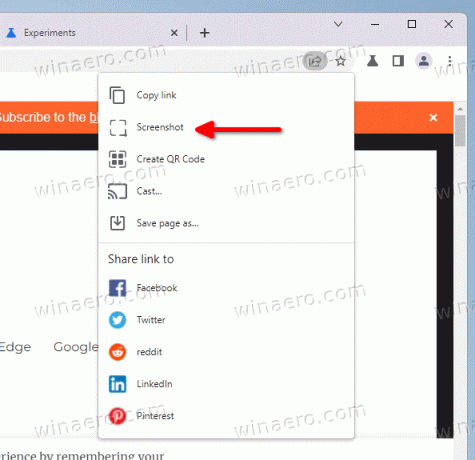Det indbyggede skærmbilledeværktøj i Chrome har nu en fuldgyldig editor
Siden januar 2022 har Google testet et eksperimentelt skærmbilledeværktøj i sin Chrome-browser. Værktøjet gør det muligt at fange et brugerdefineret område af det åbne websted på den aktuelle fane. Nu tillader Chrome redigering og annotering af optagelsen.
Reklame
Faktisk var editoren til skærmbilledet planlagt af udviklere siden den allerførste implementering. Når vi testede det i januar, den var allerede tilgængelig i form af en UI-mockup.
Nu går redaktøren live. For at få adgang til den skal du klikke på knappen "Rediger" i optagelsesdialogen.

Den leveres med flere værktøjer til at kommentere dine skærmbilleder.
- Cirkel
- Linje
- Pile
- Emoji klistermærker
- Tekst
- Rektangel
- Børste
Du kan også angive farven på dette eller hint værktøj. Endelig er der en knap til at kopiere dine redigeringer til systemets udklipsholder.
Når dette skrives, er både skærmbilledeværktøjet og dets editor skjult bag et flag. Sådan aktiverer du dem.
Aktiver Screenshot Editor i Google Chrome
- Åbn en ny fane i Google Chrome.
- Indsæt følgende i adresselinjen
chrome://flags/#sharing-desktop-screenshots, og ramte Gå ind. - Tænd nu for "Desktop skærmbilleder" valgmulighed, du ser ved at vælge indstillingen "Aktiveret" fra rullemenuen til højre.
- Indsæt for at aktivere skærmbilledeeditoren i Google Chrome
chrome://flags/#sharing-desktop-screenshots-editi URL-feltet. - Aktiver Redigeringstilstand for skrivebordsskærmbilleder flag.
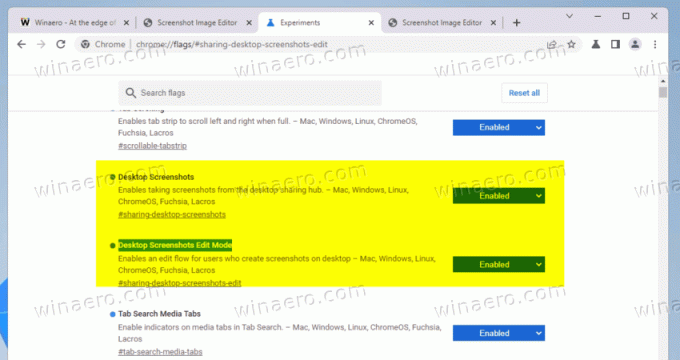
- Genstart browseren for at anvende ændringerne.
Færdig! Når du har genstartet browseren, skal du åbne et hvilket som helst websted og klikke på delknappen i adresselinjen. Derfra skal du vælge Skærmbillede... og vælg det område, der skal optages.
Når du har taget et skærmbillede, skal du klikke på Redigere knappen for at få adgang til editoren og kontrollere dens funktioner.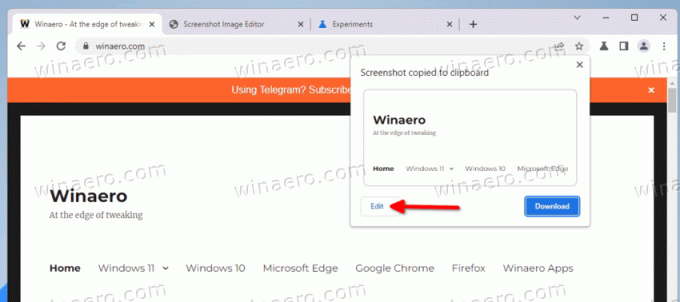
På nuværende tidspunkt er disse eksperimentelle funktioner kun tilgængelige i Chrome Canary. Der er ingen kendt udgivelsesdato for, at de når den stabile version af browseren.
Tak til @Leopeva64 for tippet.
Hvis du kan lide denne artikel, så del den ved hjælp af knapperne nedenfor. Det vil ikke tage meget fra dig, men det vil hjælpe os med at vokse. Tak for din støtte!