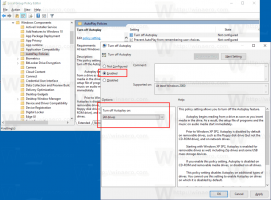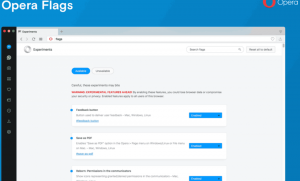Sådan ændres markørtema, farve og størrelse i Windows 11
Windows 11 giver dig mulighed for at ændre markørtemaet langs markørens størrelse og farve. Udover udseendet af musemarkøren kan du også tilpasse udseendet af tekstindikatoren.
Siden de allerførste versioner har Microsoft Windows understøttet tilpasning af musemarkørens udseende og stil. Traditionelt har standardtemaet et diskret design. Men brugeren kan ændre det til hvad de vil. Det understøtter også animerede markører, hvilket bringer lidt sjov til dine daglige opgaver.
På et tidspunkt tillod Microsoft at tilføje ekstra markørtemaer med et par klik. Du husker måske de berømte animerede dino-pointers. I disse dage kan du downloade hundredvis af brugerdefinerede markører fra internettet.
I Windows 11 tilbyder appen Indstillinger rige tilpasningsmuligheder ud over det enkle temavalg i det klassiske kontrolpanel. Med et par klik kan du ændre markørens størrelse, stil og endda angive en brugerdefineret farve til markøren. Desuden giver det dig mulighed for at ændre størrelsen og farven på tekstmarkøren. Men hvis du foretrækker det klassiske kontrolpanel, kan du stadig bruge det til hurtigt at ændre markørtemaet.
Skift markørstørrelse og stil i Windows 11
- Højreklik på Start knappen og vælg Indstillinger fra kontekstmenuen.
- Vælg Tilgængelighed til venstre.
- I højre rude skal du klikke på Musemarkør og berøring vare.
- Vælg på næste side Hvid, sort, omvendt, eller Brugerdefinerede under Musemarkør stil afsnit.
- Juster nu værdien af Størrelse skyderen. Du kan indstille den til en værdi fra 1 til 15, hvor 1 er standardværdien.
Du er færdig.
Indstilling af markørstilen til "Brugerdefineret" giver dig mulighed for at angive en farve efter eget valg til markøren. Windows 11 viser et par forudindstillinger og giver dig også mulighed for at indstille enhver anden farve.
Skift markørfarve i Windows 11
- Trykke Vinde + jeg at åbne Indstillinger.
- Klik Tilgængelighed i venstre side, og klik derefter Musemarkør og berøring til højre.
- Under Musemarkør stil, klik på Brugerdefinerede mulighed.
- Siden vil vise en ny sektion, Anbefalede farver. Klik på boksen med en farve for øjeblikkeligt at anvende på musemarkøren.
- For at ændre markørfarven i Windows 11 til en anden farve, skal du klikke på Vælg en anden farve knap.
- I den næste dialog skal du bruge det venstre område til at angive en basisfarve, og derefter ændre dens intensitet med skyderen nedenfor.
- Du kan også klikke på Mere chevron for at indtaste RGB- eller HSV-værdier direkte.
- Klik Færdig at påføre farven.
Du er færdig. Musemarkøren vil nu have en brugerdefineret farve og størrelse, i henhold til dine præferencer.
Endelig kan du ændre hele markørtemaet med et enkelt klik i den klassiske kontrolpanel-app. Mens sidstnævnte er godt skjult i Windows 11, fungerer det stadig og indeholder stadig en række nyttige applets. Nogle af dem forbliver eksklusive til appen og er ikke moderne modparter i Indstillinger.
Skift markørtemaet i kontrolpanelet
- Trykke Vinde + R og typekontrol i Løb boks for at åbne arven Kontrolpanel.
- Skift om nødvendigt til Ikoner se, og find Mus ikon.
- Gå til Pointer fanen, og vælg det ønskede tema under Ordning afsnit.
- Klik på ansøge og Okay knapper for øjeblikkeligt at aktivere det valgte markørtema.
Færdig!
Registreringsnøgler
Hvis du er nysgerrig, gemmer Windows stil, størrelse og farveindstillinger for musemarkøren under følgende registreringstaster:
- HKEY_CURRENT_USER\Kontrolpanel\Cursors
- HKEY_CURRENT_USER\Software\Microsoft\Accessibility
Du kan eksportere dem, før du ændrer noget, og importere dem senere for hurtigt at gendanne de ændrede indstillinger.
Tilpas tekstmarkør i Windows 11
Ud over de pointertilpasninger, der er gennemgået ovenfor, giver Windows 11 dig mulighed for at tilpasse tekstmarkørindikatoren. Som standard vises en tekstmarkør, når et tekstområde er i fokus, f.eks. i et Word-dokument, i Notesblok, i Kør-boksen osv. Det ligner en lille lodret blinkende streg.
For at gøre det mere bemærkelsesværdigt indeholder Windows en funktion kaldet "Tekstmarkørindikator". Det gør den lille tekstmarkør farverig. Du kan aktivere eller deaktivere den, ændre dens farve og størrelse efter din smag. Her er hvordan det kan gøres.
Aktiver tekstmarkørindikator
- Åbn Windows-indstillinger (Win + I).
- Klik på Tilgængelighed afsnit til venstre.
- Til højre skal du vælge Tekstmarkør.
- Tænd for Tekstmarkørindikator mulighed.
- Windows 11 vil nu fremhæve markøren i tekstbokse og gøre det nemmere at få øje på.
Færdig! Du kan deaktivere denne tekstmarkørindikator når som helst senere ved at deaktivere Tilgængelighed > Tekstmarkør > Tekstmarkørindikator mulighed i Indstillinger.
Alternativt kan du aktivere eller deaktivere det i registreringsdatabasen.
Registreringsmetoden
Indstillingen Tekstmarkørindikator er gemt under følgende tast:
HKEY_CURRENT_USER\SOFTWARE\Microsoft\Windows NT\CurrentVersion\Accessibility
Her skal du oprette eller ændre følgende streng (REG_SZ) værdi
-
"Configuration"="markørindikator"- aktiver "Tekstmarkørindikator". -
"Konfiguration"=""- deaktiver "Tekstmarkørindikator".
Bemærk: Dette er en mulighed for hver bruger.
For at spare tid kan du downloade følgende REG-filer, der er klar til brug.
Download REG-filer
Udpak dem fra ZIP-arkivet til enhver mappe efter eget valg. Åbn Enable_text_cursor_indicator.reg fil, og bekræft UAC-prompten for at tænde den. Den anden fil vil deaktivere tekstmarkørindikationen.
Skift størrelsen på tekstmarkørens indikator
Indikatoren for tekstmarkøren kan have 5 størrelser. Som standard er den indstillet til den største, men du kan reducere den. Dette kan være nyttigt, hvis du finder standardindikationen for stor.
Gør følgende for at ændre størrelsen på tekstmarkørens indikator i Windows 11.
- Åbn Indstillinger app med Vinde + jeg tastaturgenvej.
- Klik på i venstre panel Tilgængelighed.
- Klik nu videre Tekstmarkør i højre rude.
- På næste side skal du justere placeringen af Størrelse skyder til det du ønsker.
Færdig!
Du kan også ændre indikationsstørrelsen ved den direkte registreringsændring. Lad os gennemgå denne metode.
Brug af en Registry tweak
- Åbn registreringseditoren ved at trykke på Vinde + R og skrivning
regediti Løb boks. - Naviger til følgende tast:
HKEY_CURRENT_USER\SOFTWARE\Microsoft\Accessibility\CursorIndicator. - Til højre for Markørindikator nøgle, modificer eller opret en ny 32-bit DWORD-værdi med navnet IndikatorType.
- Indstil dens værdidata til et tal fra 1 til 5. 1 er den mindste, 5 er den største indikator.
Du er færdig.
Klar-til-brug REG-filer
Du kan undgå den manuelle redigering af registreringsdatabasen ved at downloade følgende sæt filer.
Download REG-filer i et ZIP-arkiv ved hjælp af dette link.
Udpak dem til enhver mappe efter eget valg. Dobbeltklik nu på en af disse REG-filer:
text_cursor_indicator_size_1.regtext_cursor_indicator_size_2.regtext_cursor_indicator_size_3.regtext_cursor_indicator_size_4.regtext_cursor_indicator_size_5.reg
Hver af filerne vil ændre størrelsen på tekstmarkørindikatoren til den respektive værdi.
Endelig giver Windows 11 dig mulighed for at ændre tekstmarkørens indikatorfarve. Sådan gør du.
Tilpas farven til tekstmarkørindikatoren
- Trykke Vinde + x på tastaturet, og vælg Indstillinger fra menuen.
- I Indstillinger skal du åbne Tilgængelighed > Tekstmarkør side.
- Under Anbefalede farver, vælg en af de tilgængelige farver. Dette vil øjeblikkeligt ændre farven for Tekstmarkørindikator.
- Hvis den farve, du vil indstille, mangler, kan du anvende den manuelt. For det klik Vælg en anden farve.
- Til venstre i farvevælgerdialogen skal du vælge en basisfarve, f.eks. grøn.
- Brug nu skyderen nedenfor til at ændre farveintensiteten.
- Du kan også klikke på "Mere" og angiv en ny farve ved hjælp af RGB- og HSV-værdier.
- Klik Færdig for at anvende den ønskede farve.
Windows 11 vil skrive din nye farve i registreringsdatabasen i Indikatorfarve DWORD-værdi under følgende nøglesti:
HKEY_CURRENT_USER\SOFTWARE\Microsoft\Accessibility\CursorIndicator
Skift tekstmarkørtykkelse i Windows 11
I stedet for (eller i tillæg til) Tekstmarkørindikatoren, vil du måske øge tykkelsen af tekstmarkøren. Dette vil være nyttigt vedr skærme med høj opløsning eller personer med nedsat syn.
Der er tre metoder til at ændre tekstmarkørens tykkelse. Du kan bruge Indstillinger, Kontrolpanel og Registreringsdatabasen.
Skift tekstmarkørtykkelse med indstillinger
- Åbn Start menuen og vælg Indstillinger ikon.
- Åbn kategorien Tilgængelighed i Indstillinger.
- Til højre skal du klikke på Tekstmarkør knap.
- Gå ned til Tekstmarkørens tykkelse skyderen og indstil dens værdi fra 1 til 20.
Færdig. Men Indstillinger er ikke den eneste metode til at ændre markørens tykkelse. Du kan justere det i det klassiske kontrolpanel.
Brug af det klassiske kontrolpanel
- Trykke Vinde + R, type
styringog ramte Gå ind for at åbne kontrolpanelet. - Klik på Nem adgangscenter ikon.
- Klik nu på Gør computeren nemmere at bruge link.
- Brug Indstil tykkelsen på den blinkende markør rullemenuen for at indstille den ønskede tykkelsesværdi. Du kan ændre det i et område fra 1 til 20.
Endelig kan du bruge registreringseditoren til at justere tekstmarkørens tykkelse. Selvom det ikke er den mest bekvemme metode, kan det være nyttigt for nogle brugere. For eksempel kan du bruge det til at automatisere opsætningen af nye brugerkonti. Eller du kan bruge det til hurtigt at implementere dine præferencer på tværs af dine enheder.
Juster tekstmarkørens tykkelse i registreringsdatabasen
- Åbn registreringseditoren (
regedit.exe). - Gå hen
HKEY_CURRENT_USER\Kontrolpanel\Desktopnøgle. - Dobbeltklik på 32-bit DWORD-værdien i højre rude CaretWidth.
- Vælg Decimal til Grundlag, og indtast en ny værdidato i et interval fra 1 til 20 for tekstmarkørens tykkelse. 1 pixel er standardtykkelsen.
- Nu skal du logge ud fra din brugerkonto, eller genstart Windows 11 at anvende ændringen.
Skift timeout for tekstmarkørblink
Derudover tilpasser du det tidspunkt, hvor tekstmarkøren blinker, før den automatisk holder op med at blinke. Som standard er denne timeout 5 sekunder. Windows 11 inkluderer ikke nogen brugergrænseflade til denne mulighed, da det ikke er så vigtigt. Blink-timeout er indstillet i millisekunder.
Gør følgende for at ændre timeout for tekstmarkørens blink.
- Åbn registreringseditoren (
regedit.exe). - Udvid det venstre område til
HKEY_CURRENT_USER\Kontrolpanel\Desktopnøgle. - I højre rude ved siden af skrivebordstasten skal du dobbeltklikke på CaretTimeout værdi. Det er en 32-bit DWORD-værdi, som du selv kan oprette, hvis den mangler.
- Sæt endelig Decimal under Grundlag; og angiv en ny timeout for tekstmarkørens blink millisekunder.
- Log ud fra din brugerkonto, eller genstart operativsystemet for at anvende ændringen.
Færdig! Standardværdien er 5000 millisekunder = 5 sekunder. Du kan indstille den til 10000 for at få den til at blinke i 10 sekunder.
Det handler om at tilpasse markørens udseende i Windows 11.
Hvis du kan lide denne artikel, så del den ved hjælp af knapperne nedenfor. Det vil ikke tage meget fra dig, men det vil hjælpe os med at vokse. Tak for din støtte!