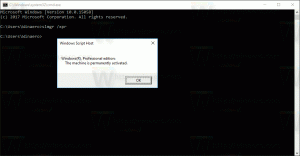Sådan aktiverer du højkontrasttilstand i Windows 11
Højkontrasttilstand i Windows 11 er en nyttig del af mulighederne for nem adgang. Det gør det muligt for personer med nedsat syn nemt at læse skærmen. Nogle af apps og hjemmesider kan have designproblemer, såsom en grå tekst på en mørk baggrund, som næppe er læsbare for personer med synsnedsættelse. Den indbyggede høj kontrast har til formål at løse dette problem.
Reklame
Temaer med høj kontrast bruger lysere farver til at gøre tekst og apps mere synlige. Vindue 11 indeholder fire af dem, Aquatic, Desert, Dusk og Night Sky.
Hvert af temaerne inkluderer sin unikke variation af farver for at tilfredsstille så mange brugere som muligt. Alle temaer inkluderer ikke tapet. De indstiller skrivebordsbaggrunden til en ensfarvet, men du kan ændre den manuelt til alt, hvad du vil.
Aktiver højkontrasttilstand i Windows 11
For at aktivere tilstanden Høj kontrast kan du bruge appen Indstillinger, det ældre kontrolpanel og en speciel tastaturgenvej. Derudover kan du slå den til lige fra loginskærmen og fra File Explorer. Lad os gennemgå disse muligheder i detaljer.
Aktiver højkontrasttilstand i Windows 11-indstillinger
- Åbn Indstillinger app med Win + I-tastaturgenvejen.
- Vælg Tilgængelighed element i venstre rude.
- Til højre, klik på Kontrast temaer.

- I den Kontrast temaer rullemenuen vælg et tema, du vil anvende. Indstillingen "Ingen" deaktiverer højkontrasttilstanden og gendanner den farverige stil i Windows 11.

Du er færdig.
Alternativt kan du anvende et tema med høj kontrast fra det gamle kontrolpanel. Det inkluderer stadig klassikeren Personalisering side, men den er godt skjult i systemfiler. Du skal bruge en speciel kommando at åbne den.
Brug af det gamle kontrolpanel
- Tryk på Win + R for at åbne Løb dialog.
- Indtast følgende kommando i Løb boks:
skal{ED834ED6-4B5A-4bfe-8F11-A626DCB6A921}. Dette åbner klassikeren Personalisering vindue direkte.
- Under Temaer med høj kontrast skal du vælge et tema, du vil anvende.

- Valg af et tema fra en hvilken som helst anden sektion vil deaktivere højkontrasttilstand.
Du er færdig.
Aktiver højkontrasttilstand i Windows 11 med en genvejstast
Den nemmeste måde at aktivere High Contrast Mode i Windows 11 er at trykke Venstre Alt + Venstre skift + Skærmudskrift. Ved at trykke på denne tastesekvens åbnes en bekræftelsesdialog med titlen "Høj kontrast".

Læs teksten, og klik på Ja for at aktivere tilstanden Høj kontrast.
Endelig kan du skifte til et af disse temaer ved hjælp af File Explorer. Alt du skal gøre er at klikke på den relevante *.tema fil.
Anvend et tema med høj kontrast fra File Explorer
- Hvis du har appen Indstillinger åben, så luk den.
- Åbn File Explorer (Win + E), og gå over følgende mappe: C:\Windows\Resources\Ease of Access Themes.

- Klik på en af følgende filer for at anvende temaet.
- hc1.tema
- hc2.tema
- hcblack.theme
- hcwhite.theme
- Når du klikker på det, indstiller Windows 11 højkontrast-temaet og åbner appen Indstillinger. Luk sidstnævnte.

Færdig!
Hvis ovenstående metoder ikke er nok, kan du anvende et hvilket som helst af højkontraktstemaerne fra kommandoprompten i powershell.
Slå højkontrasttilstand til fra kommandoprompt eller PowerShell
- Åben Windows Terminal.
- Åbn den til kommandopromptfanen (Ctrl + Flytte + 2).
- Skriv følgende kommando:
start "" "C:\Windows\Resources\Ease of Access Themes\hc1.theme" & timeout /t 3 & taskkill /im "systemsettings.exe" /f. I stedet for hc1.tema, du kan bruge hc2.tema, hcblack.theme, eller hcwhite.theme hvis de passer dig bedre.
- Hvis du bruger PowerShell (Ctrl + Flytte + 1), skriv eller kopier og indsæt følgende kommando:
start-proces -filsti "C:\Windows\Resources\Ease of Access Themes\hc1.theme"; timeout /t 3; taskkill /im "systemsettings.exe" /f. Ret om nødvendigt temafilnavnet med høj kontrast.
- Windows 11 aktiverer tilstanden Høj kontrast og lukker appen Indstillinger, der automatisk åbnes.
Færdig!
Bemærk: Disse kommandoer er sammen med Theme Switcher-appen nævnt i næste kapitel blevet gennemgået i dette indlæg.
Brug af Theme Switcher
En freeware-app, Theme Switcher, er et praktisk alternativ til kommandoprompten eller PowerShell. Den åbner ikke appen Indstillinger, så den behøver ikke en løsning for at lukke den.
Download Theme Switcher ved at bruge dette link. Pak ZIP-arkivet ud til enhver mappe efter eget valg.
Åbn Windows Terminal til den mappe, og kør en af følgende kommandoer:
ThemeSwitcher.exe hc1.themeThemeSwitcher.exe hc2.themeThemeSwitcher.exe hcblack.themeThemeSwitcher.exe hcwhite.theme

Endelig kan du anvende et tema med høj kontrast lige fra login-skærmen, før du logger ind på din brugerkonto. Her er hvordan det kan gøres.
Aktiver højkontrasttilstand fra loginskærm
- Vælg din brugerkonto på login-skærmen.
- Klik på Tilgængelighed knappen i nederste højre hjørne.
- Aktiver Høj kontrast valgmulighed fra menuen, der åbnes.

- Du kan nu fortsætte med at logge på Windows 11 med High Contrast aktiveret.
Det er det.