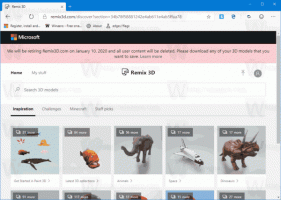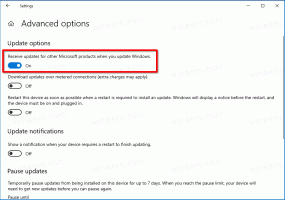Sådan oprettes, omdøbes og fjernes startmenumapper i Windows 11
Med version 22H2 giver Windows 11 dig endelig mulighed for at oprette mapper i Start-menuen, samt at omdøbe og slette dem. Dette er en af de mest forventningsfulde funktioner i det nyeste OS.
I Windows 11 har Microsoft ændret Start-menuen drastisk. Den mest radikale ændring er fjernelsen af Live Tiles. Udseendet på menuen er også blevet ændret.
De installerede apps vises ikke længere til venstre. I stedet er de nu opført i deres egen "Alle apps"-visning. Hovedområdet i Start-menuen omfatter nu to sektioner, Fastgjorte apps og Anbefales.
Startmenueksemplet i Windows 11
Det Fastgjorte apps afsnit er et område, hvor brugeren kan fastgøre sin yndlingssoftware installeret på computeren. Den understøtter flere sider, som du kan gennemse med musens rullehjul eller specielle prikknapper til højre. Når du har fastgjort alle dine yndlingsapps, kan du lav en sikkerhedskopi af dine startmenu-stifter.
Det Anbefales området fremhæver filer og mapper, som du for nylig har arbejdet med. Det minder om mappen Hurtig adgang i File Explorer, men er mere praktisk. Det gør Start-menuen til dit primære indgangspunkt for både apps og dokumenter.
Fra og med Windows 11 build 22557 kan du organisere fastgjorte apps i mapper. Build 22579 har givet muligheden for at navngive app-mapperne.
Lad os gennemgå, hvordan man organiserer fastgjorte apps i mapper på Start-menuen.
Opret en mappe i Windows 11 Startmenu
- Åbn Start-menuen med Vinde eller ved at klikke på Windows-logoknappen på proceslinjen.
- Træk en af de fastgjorte apps over en anden. Der vil nu være en lille animation for at antyde, at dette vil oprette en mappe.
- Slip det ikon, du trækker. Windows 11 opretter en mappe i Start-menuen.
På denne måde kan du oprette så mange startmenumapper, som du har brug for. Lad os nu se, hvordan du tilføjer og fjerner apps fra disse mapper.
Sådan tilføjer du apps til en mappe i startmenuen
- Åbn menuen Start.
- Træk den app, du vil føje til en eksisterende mappe, hen over den mappe.
- Når du vil se en boksanimation, skal du slippe ikonet, du trækker. Det vil øjeblikkeligt blive tilføjet til mappen.
Sådan omarrangerer du apps i mappen Fastgjorte apps
For at omarrangere apps skal du klikke på mappen Fastgjorte apps for at udvide den. I den åbne mappe skal du blot trække og slippe ikoner, hvor du vil.
Fjern apps fra mappen Fastgjorte apps
- Åbn Start menu.
- Klik på a folder i området Fastgjorte apps for at udvide det.
- Træk nu den app, du vil fjerne, ud af mappen tilbage til menuruden Start, og slip den.
- Windows 11 flytter appen tilbage til det fastgjorte område.
På denne måde kan du nemt fjerne enhver mappe fra startmenuen ved at udelukke alle apps fra den.
Fjern en mappe fra fastgjorte apps i Windows 11 Start-menuen
- Åbn menuen Start.
- Klik på den mappe, du vil fjerne for at åbne dens indhold.
- Træk nu alle de ikoner, du har i mappen, uden for den, én efter én.
- Når du kun har ét ikon i mappen, vil det automatisk blive fjernet.
Endelig, hvis du kører den seneste Windows 11-udgivelse, kan du omdøbe de mapper, du har oprettet. Det er også meget nemt.
Omdøb fastgjorte appmapper i startmenuen på Windows 11
Som tidligere nævnt giver Windows 11 build 22579 dig mulighed for at omdøbe dine fastgjorte app-mapper i Start-menuen.
Denne nyttige innovation giver dig mulighed for effektivt at organisere ikoner i overensstemmelse med deres tilsigtede formål. Du kan f.eks. lægge lyd- og videoprogrammer i mappen "Multimedia" og browsere og e-mail i mappen "Internet".
Startmenuen opretter nye mapper med navnet "Mappe". Derefter kan du ændre dette navn til noget meningsfuldt. Derudover kan du altid ændre det senere.
Gør følgende for at omdøbe en fastgjort app-mappe.
- Åbn menuen Start, og klik på den mappe, du vil omdøbe.
- Klik på Rediger navn boks, hvis du ikke navngav mappen tidligere. Ellers skal du klikke på den aktuelle mappes navn.
- Det giver dig nu mulighed for at skrive. Udfyld det ønskede navn til mappen.
- Til sidst skal du trykke på Gå ind eller klik på Start-menuruden uden for mappen for at anvende ændringen.
Ved at følge ovenstående trin kan du omdøbe så mange mapper, som du ønsker.
Det handler om at organisere fastgjorte apps i mapper på Windows 11.
Derudover kan du tilføje eller fjerne brugermapperne ved siden af tænd/sluk-knappen. Dette giver dig adgang til dem med et enkelt klik.
Tilføj eller fjern brugermapper fra Start-menuen
- Åbn Indstillinger app (Vinde + jeg).
- Klik på Personalisering til venstre.
- Til højre skal du vælge Start.
- Klik på Mapper knappen på den næste side af Indstillinger.
- Angiv de apps og ikoner, du vil se i Start-menuen for hurtigere adgang. Brug vippekontaktmulighederne ud for hver mappe og app.
Du er færdig. På denne måde kan du have ikoner for Indstillinger, File Explorer, Dokumenter, Downloads, Musik, Billeder, Videoer, Netværk og din personlige mappe. Desværre kan du ikke tilføje en brugerdefineret mappe her.
Du kan finde flere detaljer om denne funktion i den følgende vejledning.