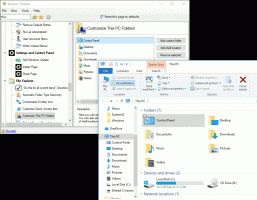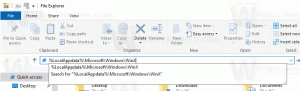Sådan sikkerhedskopieres fastgjorte apps i startmenuen i Windows 11
Hvis du tilpassede din Start-menu i Windows 11, vil du måske tage backup af den fastgjorte apps-sektion. Dette giver dig mulighed for at gendanne de fastgjorte ikoner til din eller enhver anden brugerkonto senere.
Den omarbejdede Start-menu i Windows 11 ligner ikke noget, vi har set i tidligere udgivelser af operativsystemet. Microsoft har gentænkt hele ideen bag dens udseende og fornemmelse.
Det inkluderer ikke længere Live Tiles. I stedet viser den flere afsnit, som f.eks fastgjorte apps, "Anbefalet" filer og brugermapper.
Det "Fastgjorte apps"-sektionen er den øverste del af Start-menuen. Det viser et gitter af app-ikoner for noget af den software, der er installeret på din pc. De vises der, når du højreklikker på en app og vælger "Fastgør til Start".
For første gang, du logger på Windows 11, vil startmenuen kun have apps fastgjort af Microsoft til dig. Du kan frigøre standardsættet af ikoner og fastgøre dine yndlingsapps. Dit valg vil blive synkroniseret på tværs af dine enheder, hvis du bruger en Microsoft-konto.
I dag vil vi gennemgå, hvordan du kan sikkerhedskopiere fastgjorte elementer i Start-menuen og gendanne dem.
Sikkerhedskopier fastgjorte apps i startmenuen i Windows 11
Gør følgende for at sikkerhedskopiere de fastgjorte ikoner i Windows 11 Start-menuen.
- Åbn Fil Explorer app med Vinde + E nøgler eller ved at bruge en anden metode.
- Indtast eller copy-paste følgende sti i dens adresselinje:
%LocalAppData%\Packages\Microsoft. Windows. StartMenuExperienceHost_cw5n1h2txyewy\LocalState. Denne mappe indeholder Start-menufiler for den aktuelle bruger. - Kopier start.bin og start2.bin filer. Du skal blot vælge dem og trykke på Ctrl + C. Bemærk, at afhængigt af Windows 11-versionen, har du muligvis ikke start2.bin fil, eller kan have flere start*.bin filer. Kopier dem alle.
- Indsæt nu filerne (Ctrl +V) til en anden mappeplacering, du vil bruge som backup.
Du er færdig! Disse nemme trin er fine nok til at lave en sikkerhedskopi af dine fastgjorte Start-menuikoner.
Lad os nu gennemgå, hvordan man gendanner dem fra sikkerhedskopien.
Gendan fastgjorte ikoner i Windows 11 Start-menuen
- Åben Fil Explorer (Win + E), og naviger til mappen, hvor du gemmer start*.bin filer.
- Kopier start.bin, start2.bin, og andre start*.bin-filer du har (hvis nogen).
- Åbn nu
%LocalAppData%\Packages\Microsoft. Windows. StartMenuExperienceHost_cw5n1h2txyewy\LocalStatefolder. - Indsæt start*.bin filer til
Lokalstatvejviser. Bekræft filerstatningen. - Trykke Vinde + R og type
cmd.exei Løb boks for at åbne en ny Kommandoprompt. - Kopiér og indsæt følgende kommando og tryk på Enter for at køre den:
taskkill /im StartMenuExperienceHost.exe /f & timeout /t 3 & start C:\Windows\SystemApps\Microsoft. Windows. StartMenuExperienceHost_cw5n1h2txyewy\StartMenuExperienceHost.exe. Det vil genstarte Start-menuprocessen. - Startmenuen viser nu de fastgjorte elementer fra sikkerhedskopien.
Du er færdig. Udover startmenuens pins til dine personlige konti, kan du sikkerhedskopiere dem til enhver anden brugerkonto på din computer. Men i dette tilfælde skal du have administrative rettigheder.
Sikkerhedskopier og gendan startmenuens pins for en bestemt brugerkonto
For at oprette en sikkerhedskopi af fastgjorte Start-menuikoner til en bestemt bruger, skal du åbne File Explorer (Vinde + E). Naviger til C:\Brugere\ mappe og noter mappenavnet på den brugerkonto, du vil sikkerhedskopiere startmenupunkterne for.
Klik nu på adresselinjen i File Explorer og indsæt følgende sti C:\Brugere\.
Udskift del med det brugermappenavn, du noterede. Tryk på Gå ind tasten for at få File Explorer til at føre dig til Start-menumappen for den bruger. Du bliver nødt til at bekræfte Brugerkontokontrol hurtig.
Nu kan du kopiere eller indsætte start.bin og andre start*.bin filer ved hjælp af trinene for den personlige brugerkonto, der er gennemgået tidligere i dette indlæg.
Det er det.