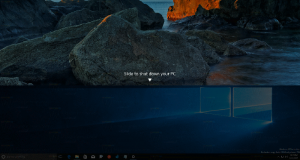Sådan kører du apps som en anden bruger i Windows 11
Da Windows 11 er et flerbruger-operativsystem, kan du køre apps som en anden bruger. Det betyder, at hvis du har mere end én brugerkonto, kan du køre en app under forskellige legitimationsoplysninger. Dette kan være nyttigt, når du hurtigt skal anvende nogle begrænsninger på en app eller forhindre den i at få adgang til dine personlige data.
Kør som en anden bruger er en indbygget funktion i Windows 11, så du ikke behøver at installere ekstra software. Udover at starte almindelige apps (.exe), kan du bruge det med batchfiler (.bat, .cmd) og installationspakker (.msc eller .msi).
På denne måde vil appen, scriptet eller installationsprogrammet køre med samme rettigheder, begrænsninger og tilladelser som målbrugeren. De vil ikke bruge de brugerkontodata, som du i øjeblikket er logget ind på.
Sidstnævnte giver dig mulighed for at have flere forekomster af den samme app kørende under forskellige legitimationsoplysninger på skrivebordet.
Der er fire måder at køre en app på som en anden bruger i Windows 11. Til det kan du bruge tilgængelige muligheder i File Explorer, proceslinjen, startmenuen og kommandoprompt.
Kør som en anden bruger i Windows 11
For at køre en app som en anden bruger i Windows 11 skal du gøre følgende.
- Åben Fil Explorer (Vinde + E) og gå til mappen, der indeholder app exe-filen.
- Tryk på og hold Flytte tasten på tastaturet
- Højreklik på den eksekverbare fil for at åbne kontekstmenuen. Du kan nu frigive Flytte nøgle.
- Klik på "Vis flere muligheder" for at åbne udvidet kontekstmenu.
- Klik på Kør som en anden bruger i kontekstmenuen.
- Udfyld brugernavnet og adgangskoden for den bruger, du vil køre som.
Du er færdig. Appen starter under de angivne legitimationsoplysninger for den anden bruger.
Igen er der et par flere metoder til at starte en eksekverbar fil, script eller installationsprogram under forskellige legitimationsoplysninger.
Kør som en anden bruger fra proceslinjens kontekstmenu
- Højreklik på app ikon i proceslinjen. Det kan en fastgjort eller kørende app.
- Tryk på og hold Flytte nøgle.
- Mens du holder Flytte, højreklik på app navn i kontekstmenuen for at se ekstra menupunkter.
- Slip Flytte tast og klik Kør som en anden bruger.
- Til sidst skal du angive brugerkontodataene til at køre en ny forekomst af appen fra.
Bemærk: Denne metode virker ikke for File Explorer, hverken fastgjort eller kørende. Kommandoen Kør som er ikke tilgængelig for dens proceslinjeikon.
Endelig indeholder Windows 11 konsolappen "runas", der giver dig mulighed for at starte apps ved hjælp af forskellige legitimationsoplysninger. Sådan bruger du det.
Kør som en anden bruger i Windows 11 fra kommandoprompt
- Højreklik på Start knappen på proceslinjen, og vælg Windows Terminal fra kontekstmenuen.
- Vælg PowerShell eller Kommandoprompt hvis Terminal åbner til en anden profil.
- Indtast følgende kommando og tryk Gå ind.
runas /bruger:"brugernavn" "Fuld sti til exe-filen". - Erstatning brugernavn med det faktiske brugerkontonavn, du vil køre som. Hvis det er en domænekonto, skal du bruge Domænenavn\Brugernavnformat.
- Hvis du vil gemme de indtastede legitimationsoplysninger til fremtidig brug, skal du også køre kommandoen som
runas /bruger:"brugernavn" /savecred "Fuld sti til exe-filen". Windows gemmer adgangskoden til Credential Manager og spørger ikke næste gang.
Ud over de ovenfor gennemgåede metoder, kan du også tilføje kommandoen "Kør som anden bruger" til Start-menuen. Den vises i højrekliksmenuen for genveje i visningen "Alle apps".
Til det formål inkluderer Windows 11 en gruppepolitik. Du kan aktivere det med enten en Registry tweak eller i gpedit.msc. Den første mulighed virker i alle udgaver af Windows 11. Sidstnævnte er kun tilgængelig i Windows 10 Pro og nyere.
Aktiver Kør som for genveje i menuen Start
For at aktivere indstillingen Kør som en anden bruger for Start-menuen i Windows 11 skal du gøre følgende.
- Download ZIP-arkivet vha dette link.
- Udpak REG-filerne fra den til en hvilken som helst mappe.
- Dobbeltklik på filen
Add_Run_as_different_user_for_Start_menu.regfor at aktivere muligheden for genveje i menuen Start. - Bekræft UAC-prompten ved at klikke på Ja knap.
- Log ud fra Windows 11 eller blot genstart den at anvende ændringen.
- Startmenuen viser nu Kør som en anden bruger kommando.
Du er færdig. Fortryd-filen er Remove_Run_as_different_user_for_Start_menu.reg; bruge det til at gendanne standardindstillingerne.
Hvis du kører Windows 10 Pro eller nyere, kan du bruge Lokal gruppepolitik editor i stedet.
Gruppepolitikmetoden
- Trykke Vinde + R og type
gpedit.mscind i boksen Kør, og tryk derefter Gå ind. - Naviger til Brugerkonfiguration > Administrative skabeloner > Startmenu og proceslinje.
- Find Vis kommandoen "Kør som anden bruger" på Start politik til højre og dobbeltklik på den.
- Vælg Aktiveret for at tilføje kommandoen Kør som anden bruger" til genvejsmenuen Startmenu. Klik på anvend og OK.
- Indstiller den til Ikke konfigureret til enhver tid senere vil skjule kommandoen (standarder).
Du er færdig. Nu er kommandoen tilgængelig for genveje i menuen Start. Sådan bruger du det.
Kør som en anden bruger fra Start-menuen
- Aktiver kommandoen Kør som en anden bruger for
- Åbn Start menu.
- Klik på Alle apps knap.
- Find app-genvejen til din app, og højreklik på den.
- Vælg Mere > Kør som en anden bruger.
- Udfyld tekstboksene med brugernavn og adgangskode, og tryk på Enter-tasten.
Færdig!
Endelig, hvis du ofte bruger kontekstmenuen Kør som en anden bruger, kan du finde det irriterende at holde Flytte hver gang du klikker på Vis flere muligheder vare. For at spare din tid kan du gøre den altid synlig i den udvidede kontekstmenu under "Vis flere muligheder". Bemærk: Du kan ikke tilføje til standard "kompakt" kontekstmenu. Bliv forvekslet mellem de to menutyper.
Vis altid Kør som anden bruger i kontekstmenuen
- Trykke Vinde + R for at åbne dialogboksen Kør; type
regeditog ramte Gå ind at åbne Registreringsredaktør. - I venstre rude skal du gå til
HKEY_CLASSES_ROOT\exefil\shell\runasusernøgle. - Til højre skal du slette Udvidet tom strengværdi.
- Slet nu den samme udvidede strengværdi under følgende nøgler:
- HKEY_CLASSES_ROOT\cmdfile\shell\runasuser
- HKEY_CLASSES_ROOT\batfil\shell\runasuser
- HKEY_CLASSES_ROOT\mscfile\shell\runasuser
- HKEY_CLASSES_ROOT\Msi. Pakke\shell\runasuser
- Det Kør som en anden bruger kommandoen vil nu altid være synlig i "Vis flere muligheder" menuvariant.
For at fortryde denne ændring skal du blot genskabe den fjernede "Udvidede" værdi under de respektive nøgler.
For at automatisere denne proces kan du bruge følgende registreringsdatabasefiler, der er klar til brug.
Download registreringsdatabasen filer
Det Always_show_Run_as_different_user.reg fil får kommandoen til at vises direkte uden at holde Flytte nøgle til "Vis flere muligheder" vare. Den anden inkluderede REG-fil vil fortryde ændringen.
Men nogle gange vil du måske opnå den modsatte effekt og skjule kommandoen "Kør som anden bruger" for alle brugere. Til det formål skal du anvende en lille smule anderledes tweak. Lad os gennemgå det for fuldstændighedens skyld.
Fjern kontekstmenuen Kør som anden bruger for alle brugere
- Åbn registreringseditoren (regedit.exe).
- Naviger til følgende tast
HKEY_CLASSES_ROOT\cmdfile\shell\runasuser. - Højreklik på runasuser tast til venstre og vælg Ny > Strengværdi fra menuen.
- Navngiv den nye værdi som ProgrammaticAccessOnly og lad dens værdidata være tomme.
- Gentag trin 2-4 under de følgende taster.
- HKEY_CLASSES_ROOT\cmdfile\shell\runasuser
- HKEY_CLASSES_ROOT\batfil\shell\runasuser
- HKEY_CLASSES_ROOT\mscfile\shell\runasuser
- HKEY_CLASSES_ROOT\Msi. Pakke\shell\runasuser
- Det "Kør som en anden bruger" indgang er nu fjernet for alle brugere.
Du er færdig. Det ProgrammaticAccessOnly værdi instruerer File Explorer til at skjule kontekstmenupunktet for brugeren. Men det bryder ikke funktionaliteten af apps eller Windows. Den skjulte kommando forbliver tilgængelig for apps, hvis nogle af dem har brug for at få adgang til den.
For at tilføje kontekstmenupunktet tilbage, skal du blot fjerne ProgrammaticAccessOnly værdi du har skabt.
For at spare din tid har jeg forberedt et par REG-filer til denne sag. Klik her for at downloade dem:
Download REG-filer
Filen Remove_Run_as_different_user_from_context_menu.reg vil skjule menupunktet. Den anden fil, Add_Run_as_different_user_from_context_menu.reg, vil gendanne kommandoen i højrekliksmenuen.
Det er det!