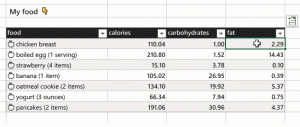Sådan aktiveres faner i File Explorer på Windows 11
Du kan nu aktivere faner i File Explorer på Windows 11 i den seneste Insider Preview-build, der er udgivet til Dev Channel. Det giver dig mulighed for at åbne forskellige mapper i individuelle faner inde i et Explorer-vindue.
Reklame
Microsoft har allerede eksperimenteret med faner tilbage i 2018. Det "Sæt"-funktionen har været tilgængelig Windows 10 "Redstone 4". Men det blev til sidst udelukket fra OS uden en chance for at nå den stabile version.
Nu er fanerne tilbage. Den genoplivede UI-forbedringer blev først opdaget af Rafael Rivera i dagens Windows 11 Byg 22572. Den officielle meddelelse nævnte dem ikke, da det er en eksperimentfunktion gemt dybt inde i preview-builden.
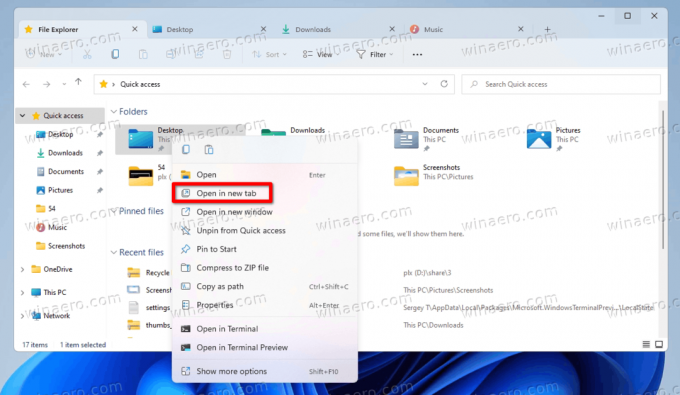
Faner i File Explorer fungerer præcis som du kunne forvente. Du kan åbne enhver mappe i en ny fane i stedet for i et nyt vindue. Den passende mulighed er i kontekstmenuen. Der er også tastaturgenveje til at åbne og lukke faner.
- Ctrl + T - Åbn en ny fane
- Ctrl + W - luk den aktuelle fane
I lighed med Edge-fanerækken understøtter File Explorer rulning, når du åbner mange faner. Der er pileknapper, der automatisk vises efter den første og sidste fane.

Her er, hvordan du aktiverer funktionen File Explorer-faner i Windows 11 (Insider builds).
Aktiver faner i File Explorer
For at aktivere faner i File Explorer på Windows 11 skal du gøre følgende.
- Hent ViveTool fra GitHub og udpak den til en eller anden mappe, f.eks. c:\ViveTool.
- Trykke Vinde + x og vælg Windows Terminal (Administrator) for at starte den forhøjet.

- Skift mappen til den mappe, hvor du placerede ViveTool ved hjælp af
cdkommando, f.eks.cd /d "c:\ViVeTool".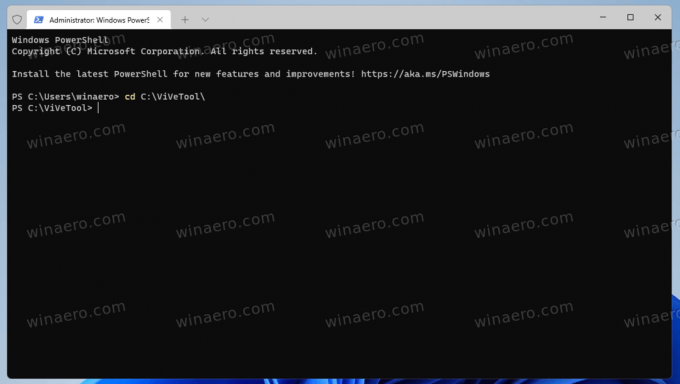
- Udfør følgende kommando for at aktivere faner i File Explorer:
vivetool addconfig 34370472 2. Til PowerShell-tilstand i Terminal tilføj.\til kommandoen, dvs..\vivetool.exe addconfig 34370472 2.
- Når du har set "Funktionskonfiguration er blevet indstillet"besked, genstart computeren.
Færdig! Du har nu faner i File Explorer.
Som jeg allerede har nævnt ovenfor, er faner et arbejde i gang. Så at aktivere dem før den officielle meddelelse kan påvirke stabiliteten og pålideligheden af operativsystemet på en dårlig måde.
Hvis du har problemer med faner, kan du fortryde ændringen når som helst senere og deaktivere dem.
Deaktiver faner
For at deaktivere faner skal du åbne Terminal som administrator, skifte til mappen c:\ViveTool og udføre følgende kommando.
vivetool delconfig 34370472 2
Når du genstarter Windows 11, forsvinder faner fra File Explorer.
Faner i File Explorer er en af de mest forventede funktioner i Windows. Det er glad for at se, at Microsoft endelig har lyttet til brugerne. Måske en dag vil have noget i retning af to-rude-tilstand i File Explorer. Så kan nogle af os stoppe med at bruge Total Commander og lignende apps.