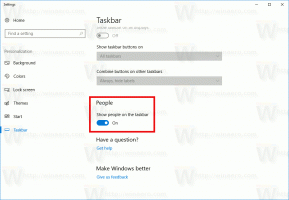Sådan ændres tapet i Windows 11 uden aktivering
Det er meget nemt at skifte tapet i Windows 11 uden aktivering. Mens du finder, at appen Indstillinger er blokeret, er der mindst tre indbyggede metoder, der fungerer uanset aktiveringsstatus.
Windows 11 har en række tilpasningsmuligheder. Du kan ændre temaet, få apps til at bruge den lyse eller mørke stil og meget mere. Det giver dig mulighed for at ændre skrivebordsbaggrunden til et statisk billede, et diasshow og endda bruge Windows Spotlight med fantastiske billeder downloadet fra internettet. Også afsnittet Personalisering af Indstillinger app indeholder muligheder for at tilpasse proceslinjen og startmenuen.
Desværre, hvis Windows 11 ikke er aktiveret, er ingen af disse muligheder tilgængelige. Dette kan være et problem, hvis du kører en laboratorie-pc eller en virtuel maskine. Hvis du vil ændre dit skrivebordsbaggrund til noget neutralt eller anvende et samlet look, skal du bruge en løsning.
Skift tapet i ikke aktiveret Windows 11
For at ændre tapet i Windows 11 uden aktivering skal du gøre følgende.
- Trykke Vinde + E at åbne Fil Explorer.
- Naviger til mappen, der indeholder dine baggrunde.
- Højreklik på det billede, du vil indstille som skrivebordsbaggrund, og vælg "Indstil som skrivebordsbaggrund" fra kontekstmenuen.
- Alternativt kan du klikke på "Brug som baggrund"-knappen på værktøjslinjen.
- Endelig kan du vælge flere billeder og én gang, så højreklikke på dem og vælge "Indstil som skrivebordsbaggrund". Windows 11 vil bruge dem til desktop-diasshowet.
Du er færdig. Dette er den hurtigste metode til at ændre skrivebordsbaggrunden i den ikke-aktiverede Windows 11.
Brug af Fotos-appen
Fotos-appen giver dig også mulighed for at ændre skrivebordsbaggrunden uden at aktivere OS først. Appen er forudinstalleret i Windows 11, så den er altid lige ved hånden.
For at ændre skrivebordsbaggrunden i ikke aktiveret Windows 11 med fotos, skal du gøre følgende.
- Åbn appen Fotos.
- Søg efter et billede, du vil bruge som skrivebordsbaggrund.
- Klik på knappen med tre prikker på værktøjslinjen for at åbne menuen og vælge Indstil som > Indstil som baggrund.
- Fotos-appen indstiller billedet som dit skrivebordsbaggrund.
Desuden, hvis du har aktiveret Windows Photo Viewer, vil det også give dig mulighed for at ændre skrivebordsbaggrunden.
Du skal blot åbne billedet ind Windows Photo Viewer, højreklik på den og vælg "Indstil som skrivebordsbaggrund" fra menuen.
Microsoft Paint er endnu en mulighed at bruge på et ikke-aktiveret system.
Skift skrivebordsbaggrunden i Windows 11 uden aktivering med Paint
- Åbn Microsoft Paint (
mspaint.exe). - Klik nu Fil > Åben (Ctrl + O), og vælg det billede, du vil anvende som dit tapet.
- Igen, i Fil menu, vælg Brug som skrivebordsbaggrund.
- Vælg billedpositionen, f.eks. Fylde eller Centrum for dit billede på skrivebordet.
Du er færdig.
Endelig er den sidste metode, du kan bruge, dialogboksen "Skrivebordsbaggrund" i det klassiske Personaliseringspanel. Det giver dig også mulighed for at ændre tapetet uden først at aktivere OS.
Den klassiske personaliseringsmetode
Du kan også bruge den klassiske "Skrivebordsbaggrund"-dialog, en del af den klassiske "Personalisering"-indstilling i Kontrolpanel. Mens Microsoft har fjernet sidstnævnte fra det gamle kontrolpanel, forbliver al dens funktionalitet intakt, idet den blot er skjult for brugeren.
Den klassiske dialogboks understøtter let ændring af skrivebordsbaggrund uden at aktivere Windows. For at ændre skrivebordsbaggrunden i Windows 11 via dialogboksen "Skrivebordsbaggrund" skal du gøre følgende.
Trykke Vinde + R for at åbne dialogboksen Kør, og skriv følgende kommando: skal{ED834ED6-4B5A-4bfe-8F11-A626DCB6A921} -Microsoft. Personalisering\sidetapet. Hit Gå ind.
Vælg nu et af de tilgængelige billeder, der skal bruges som skrivebordsbaggrund.
Du kan også søge efter et brugerdefineret billede, der er gemt på dit drev ved hjælp af Gennemse... knap.
Til sidst skal du ændre indstillingerne for billedplacering ved hjælp af Billedposition mulighed.
Færdig! Det er mere end nok til at ændre det billede, der vises på dit skrivebord, selvom du ikke aktiverede Windows 11.