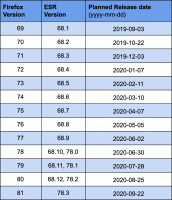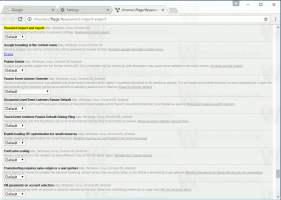Windows 11 build 22557 udgivet med et stort antal ændringer
En ny udviklerkanalbuild er nu tilgængelig for Windows Insiders. Til brugernes overraskelse inkluderer det et væld af forskellige grænsefladeændringer og generelle forbedringer, herunder mapper i Start-menuen, Snap Bar, File Explorer-tweaks, nye berøringsbevægelser, opdateringer til Focus-funktionen og mere.
Reklame
Dagens build kommer fra NI_RELEASE-grenen. Microsoft bemærkede, at funktioner, den viser, ikke er bundet til nogen specifik funktionsopdatering af Windows 11. Desuden kan ARM64-enheder i øjeblikket ikke se dagens udgivelse. Microsoft opdaterer dem senere.
Hvad er nyt i Windows 11 build 22557
Start menu
Startmenuen gør det nu muligt at organisere appikonerne i mapper. For at oprette en mappe skal du blot trække en app oven på en anden. Derefter kan du tilføje flere apps til den mappe og omarrangere ikoner i den.
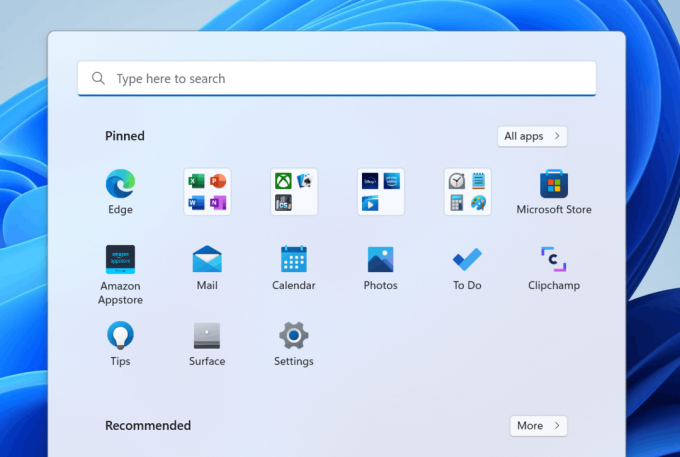
Muligheden for at navngive og omdøbe startmenumapper vil blive tilgængelig i kommende builds.
Forstyr ikke og fokuser
Forstyr ikke

En anden nyhed i denne opdatering er Forstyr ikke mode. Det gør præcis, hvad du tror: undertrykker meddelelser. Funktionen kan aktiveres under Indstillinger > System > Meddelelser. Der kan du også oprette brugerdefinerede regler for at dæmpe notifikationsbannere i bestemte perioder. Alle notifikationer, som du gik glip af under Forstyr ikke, gemmes i stilhed i Notifikationscenteret.

Fokus

Fokus er en distraktionsfri tilstand i Windows 11, som deaktiverer proceslinjemærker (meddelelsestællere) og blinkende proceslinje. Den viser fokustimeren på skærmen og aktiverer Forstyr ikke.
Fokus i Windows integreres med fokussessioner i Ur-appen, så du kan spille beroligende musik og se en opgaveliste fra Microsoft To-Do. Når din fokussession slutter, vil du modtage en meddelelse, der fortæller dig, at din fokustid er afsluttet. Du kan personliggøre din fokusoplevelse (Indstillinger > System > Fokus).
Live billedtekster
Denne nye funktion minder om Live Captions-funktionen på YouTube. Det fungerer på samme måde. Operativsystemet kan generere billedtekster til ethvert indhold med lyd. Det kan vise billedtekster øverst eller nederst på skærmen eller i et flydende vindue, der kan ændres størrelse. Live Captions kan også aktiveres for mikrofonlyd under samtaler med dine venner og kolleger.

Genvejstasten til at aktivere Live Captions er VINDE + Ctrl + L. Der er også en knap i hurtige handlinger (Vinde + EN).
File Explorer og proceslinje
File Explorer gør det nu muligt at fastgøre filer til hurtig adgang ud over mapper. Dette gør det muligt at åbne dine ofte brugte filer med et enkelt klik. Fastgjorte filer vises i et nyt afsnit over Seneste filer i Hurtig adgang.
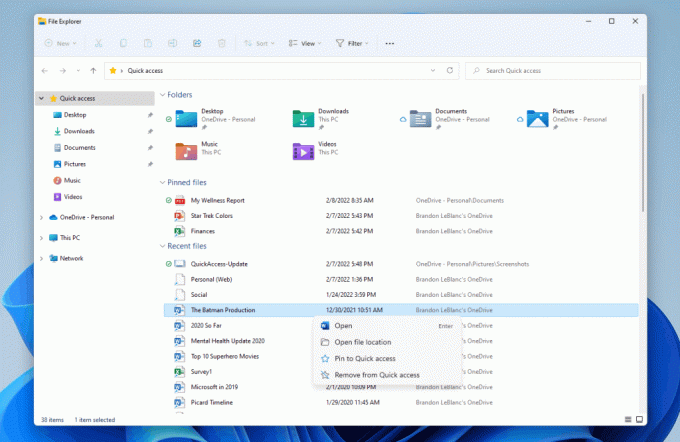
File Explorer vil også inkludere fastgjorte og seneste filer fra OneDrive, hvis du er logget med en Microsoft-konto. Hvis du løsner dem i File Explorer, bliver de frigjort i OneDrive/Office.com/Teams/SharePoint.
Endnu en ændring af File Explorer-appen er endnu tættere integration med OneDrive. Du kan nu se kvoten og synkroniseringsstatus uden at skulle forlade File Explorer.
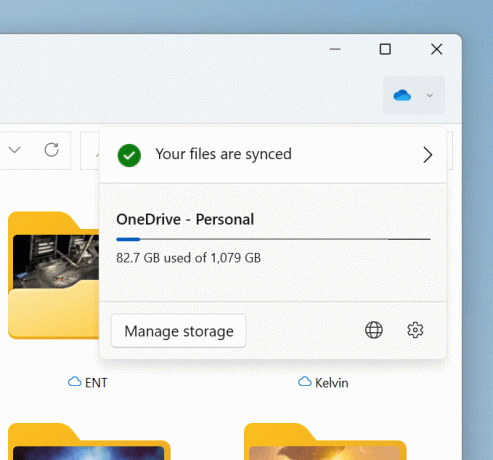
Hvis du har Outlook Desktop Integration installeret, kan du nu skrive en ny e-mail-meddelelse direkte, når du deler en fil fra File Explorer.
File Explorer kan nu også vise forhåndsvisninger af elementer i mapper.

Du kan endelig trække og slippe filer til proceslinjen for at åbne dem i apps. Du kan nu også hurtigt trække og slippe filer mellem appvinduer ved at holde musen over apps på proceslinjen for at bringe deres vinduer i forgrunden. En anden tilføjelse er muligheden for hurtigt at fastgøre apps til proceslinjen ved at trække dem fra startmenuen til proceslinjeområdet. Til sidst, ved at trække en fil til det yderste højre hjørne af taskkar, vil du lægge den til skrivebordet.
For delte appvinduer via Teams under et opkald er der nu en tydelig indikation med en farvet kant.

Quick Action-knapperne (Win + A) er nu inkluderet en mulighed for hurtigt at ændre displayets farveprofil.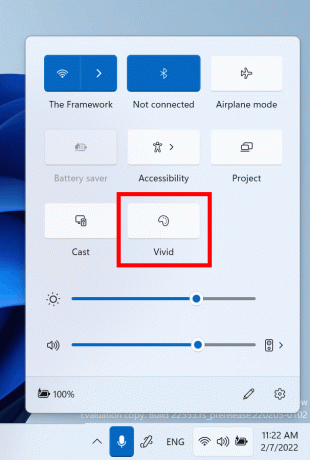
Endelig, når du caster din skærm til en trådløs skærm, viser Windows 11 et nyt cast-ikon i proceslinjens meddelelsesområde. Hvis du klikker på ikonet, åbnes Cast Quick-indstillingerne, hvor du hurtigt kan stoppe med at caste, hvis det er nødvendigt.

Der kommer flere forbedringer til denne funktion.
Udseende
Startende i build 22557 vil Windows 11 bruge Mica akryleffekt til titellinjer. Følgende skærmbillede viser, hvordan det ser ud med dialogboksen Kør.
Tilgængelighedsudspringet på login-skærmen matcher nu også Windows 11-designprincipperne.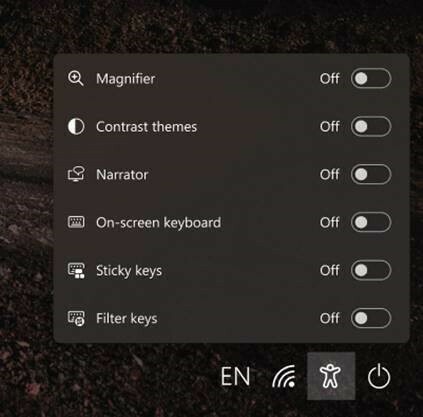
Opsætning
I lighed med Windows 11 Home-udgaven kræver Windows 11 Pro-udgaven nu internetforbindelse. Hvis du vælger at konfigurere enheden til personlig brug, er MSA også påkrævet til konfigurationen. Du kan forvente, at der kræves en Microsoft-konto i efterfølgende WIP-flyvninger.
Nye berøringsbevægelser
Denne build indeholder 5 nye touchscreen-bevægelser, der gør det nemmere og hurtigere at navigere i Windows 11:
- Stryg ind fra midten af proceslinjen for at åbne Start-menuen, og stryg ned for at lukke den.
- Stryg mellem Fastgjort/Alle apps og Anbefalet/Mere ved Start: Inden for Start skal du stryge højre mod venstre fra Fastgjort for at komme til Alle apps og venstre mod højre for at komme tilbage til Fastgjort. Den samme gestus fungerer for Anbefalet/Mere.
Stryg ind fra den nederste højre kant af proceslinjen for at få hurtige indstillinger frem, og stryg ned for at lukke dem.
- Opdaterede åbnings- og lukkeanimationen af Notification Center for at være mere lydhør og følge din fingers bevægelse.
- I fuldskærms-apps og berøringsorienterede spil (såsom Solitaire), skal du være opmærksom på griber der vises, når du stryger fra kanterne af skærmen. Denne funktion er designet til at holde dig i appen, hvis du ved et uheld stryger nær kanten af skærmen. Hvis du har brug for at få adgang til indholdet, så stryg på griber igen for at få fat i den.

Snap Layouts & Snap Bar
Tilføjet en ny vinduesknaphjælper, der fungerer godt med både berøring og mus. For at prøve det, træk et hvilket som helst vindue til toppen af skærmen for at åbne snapbjælken. Træk derefter vinduet over det ønskede layout-miniatureområde for at fastgøre det. Derefter hjælper snap layout-assistenten dig med at arrangere de resterende vinduer.
Mere bæredygtige strømindstillinger og anbefalinger
Standardværdierne for Sleep og Screen off er blevet opdateret for at reducere energiforbruget og kulstofemissionerne, når pc'er er inaktive. Windows 11 vil også vise strømbesparende anbefalinger for at hjælpe med at reducere kulstofemissioner til dem, der har Sleep og Screen off sat til Aldrig.
Ændringen i standardværdier vil kun blive set af brugere, der installerer denne eller fremtidige builds af Windows 11 fra starten.
Task Manager Redesign & Efficiency Mode
Build 22557 indeholdt det opdaterede design af Task Manager for at matche de nye Windows 11-designprincipper. Dette inkluderer en ny navigationslinje i hamburgerstil og en ny indstillingsside. En ny kommandolinje på hver side giver adgang til almindelige handlinger. Appen følger endelig systemtemaet og understøtter dens både lyse og mørke varianter.

Sidste april eksperimenterede Microsoft med Eco Mode-funktion i Task Manager. Denne funktion er nu tilbage under et nyt navn, Effektivitetstilstand. Denne funktion vil være nyttig, hvis en applikation bruger mange ressourcer, og du ønsker at begrænse den på en sådan måde, at systemet prioriterer andre applikationer. Dette vil resultere i forbedret systemrespons og forbedret energieffektivitet.
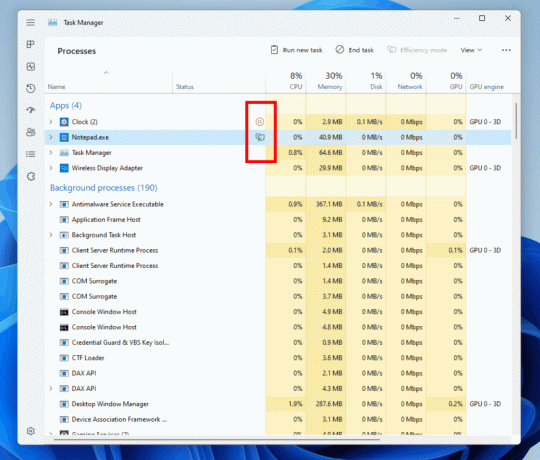
For at anvende effektivitetstilstanden skal du klikke på knappen på kommandolinjen på siden Processer eller bruge højrekliks kontekstmenuen. Du kan kun anvende en tilstand på én proces, ikke på hele gruppen. Hvis parameteren ikke er tilgængelig, er denne proces kritisk for Windows, hvilket betyder, at den kan påvirke operativsystemets ydeevne. Processer, som tilstanden anvendes til, vil blive markeret med et nyt bladikon. Pausede processer vil nu bruge pauseikonet.
Desuden er der flere ændringer i denne udgivelse, inklusive flere mindre rettelser og et par nyheder som f.eks ny Oplæser-kommando, Edge-forbedringer og et sæt PowerShell-kommandoer til at administrere sprog i Windows 11. Der henvises til officiel meddelelse at lære mere.