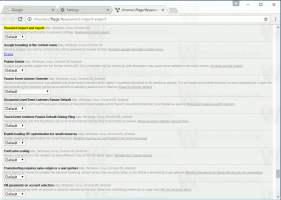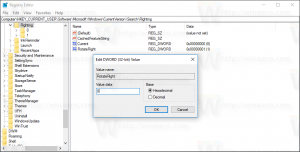Sådan aktiverer du udviklertilstand i Windows 11
Denne artikel viser dig, hvordan du aktiverer udviklertilstand i Windows 11. Men før du starter, skal vi nævne, at almindelige brugere ikke bør genere udviklertilstand på deres computere. Windows 11 tillader installation af apps fra enhver kilde, ikke kun fra Microsoft Store.
Reklame
Men hvis du er en udvikler (begynder eller professionel), er udviklertilstand en must-have-funktion på en computer med Windows 11. Desuden har du muligvis brug for udviklertilstand, når du installerer et eksotisk stykke software.
Du kan kun aktivere udviklertilstand i Windows 11, hvis din konto har Administrator rettigheder. Bemærk også, at udviklertilstanden er SKU-agnostisk, hvilket betyder, at den er tilgængelig på enhver Windows 11-version, ikke kun Pro eller Enterprise.
Indstillinger-appen er den nemmeste og hurtigste måde at aktivere udviklertilstand i Windows 11. Her er hvordan du gør det.
Aktiver udviklertilstand i Windows 11
- Trykke Vinde + jeg at åbne Indstillinger app. Du kan også højreklikke på Start menuknappen og vælg Indstillinger.
- Gå til Privatliv og sikkerhed sektion og klik For udviklere.

- Find Udviklertilstand sektion og slå på "Installer apps fra enhver kilde" mulighed.

- Bekræft handlingen ved at klikke Ja.

Det er det. Udviklertilstand i Windows 11 er nu klar til alle dine udvikler ting.
Aktiver udviklertilstand med gruppepolitik
Dette afsnit er for Windows 11 Professional, Enterprise eller Education-brugere, fordi det har Lokal gruppepolitikredaktør ikke tilgængelig på Windows 11 Home.
Tip: Du kan tjekke din Windows SKU ved at trykke på Vinde + R og går ind i winver kommando.
Vigtig: Efter at have aktiveret udviklertilstand i Windows 11 ved hjælp af Lokal gruppepolitikredaktør, vil du bemærke en forvirrende besked i appen Indstillinger. Det vil sige, at din organisation administrerer nogle indstillinger. Det er ved design.
Gør følgende for at aktivere udviklertilstand i Windows 11 med gruppepolitik.
- Trykke Vinde + R og indtast gpedit.msc.
- Gå til Computerkonfiguration > Administrative skabeloner > Windows-komponenter > Implementering af apppakke.
- Klik på "Tillader udvikling af Windows Store-apps."

- Skift standardværdien fra "Ikke konfigureret" til "Aktiveret" hvis du vil aktivere udviklertilstand på Windows 11.

- Vælg "Handicappet" for at forhindre andre i at aktivere udviklertilstand.
- Klik Okay for at gemme ændringerne.
For at deaktivere udviklertilstand i Windows 11 skal du gentage trinene ovenfor og vælge "Ikke konfigureret."
Brug af registreringseditoren
Endelig kan du aktivere udviklertilstand i Windows 11 ved hjælp af Registreringseditor. Dette vil også føre til en besked om en organisation, der administrerer nogle af indstillingerne på din computer.
For at aktivere Windows 11-udviklertilstand i registreringsdatabasen skal du gøre følgende.
- Trykke Vinde + R og indtast
regeditkommando. Dette vil fungere på enhver Windows 11-udgave. - Gå til
HKLM\Software\Policies\Microsoft\Windows\Appx. Kopier stien og indsæt den i adresselinjen i Registreringseditor. - Højreklik hvor som helst i højre side af vinduet, og vælg Ny > DWORD-værdi (32-bit).

- Omdøb værdien til TilladUdviklingUdenDevLicens.
- Åbn værdien og skift dens data fra 0 til 1.

Husk, at aktivering af udviklertilstand ved hjælp af Registreringseditor deaktiverer til/fra-knappen i appen Indstillinger. For at deaktivere udviklertilstand skal du gå tilbage til Registreringseditor og slette TilladUdviklingUdenDevLicens værdi. Du kan også ændre dens værdidata til 0 for at slå udviklertilstand fra og forhindre andre i at aktivere den i appen Indstillinger.
Klar til at bruge filer
Du kan automatisere proceduren beskrevet ovenfor ved at bruge registreringsfiler, der er klar til brug. De vil foretage alle de nødvendige ændringer for dig uden risiko for at ødelægge registreringsdatabasen i dit system.
- Download REG-filer i et ZIP-arkiv ved at bruge dette link.
- Udpak filerne til enhver mappe, du kan lide.
- Åbn
Aktiver udviklertilstand i Windows 11.regog bekræft ændringer i registreringsdatabasen. - For at deaktivere udviklertilstand skal du åbne
Deaktiver udviklertilstand i Windows 11.regfil. - Endelig kan du blokere udviklertilstand i appen Indstillinger. For at gøre det skal du bruge
Bloker udviklertilstand i Windows 11.regfil.
Det er det. Nu ved du, hvordan du aktiverer eller deaktiverer udviklertilstand i Windows 11.