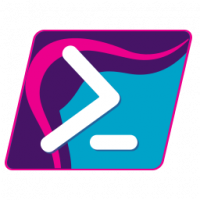Sådan åbner du kommandoprompt som administrator i Windows 11
Du kan bruge flere metoder til at åbne kommandoprompt som administrator i Windows 11. Dette kan være nyttigt, når du skal tillade et eller andet konsolværktøj at afslutte sit arbejde med forhøjede privilegier.
Reklame
I Windows 11 tilbyder Microsoft Windows Terminal og PowerShell som moderne erstatninger for den klassiske kommandoprompt. Dens genvej er blevet flyttet fra menuen Start til mappen Windows Værktøjer, hvilket gør det sværere at starte den for en nybegynder.

Men hvis du virkelig har brug for det til at starte det forhøjet, kan du nemt gøre det. For at åbne en ny kommandoprompt som administrator skal du naturligvis være logget ind på en brugerkonto med Administrator rettigheder. Ellers skal du indtaste administratoradgangskoden på en UAC-prompt.
Windows 11: Åbn kommandoprompt som administrator
Der er flere metoder til at åbne kommandoprompt med administratorrettigheder, herunder klassiske metoder og nye muligheder, der er specifikke for Windows 11. For at nævne nogle kan du bruge dialogboksen Kør, Task Manager, File Explorer, Windows Search og flere andre metoder. Lad os gennemgå dem alle.
Dialogboksen Kør
- Trykke Vinde + R for at åbne feltet Kør, og skriv derefter
cmd. - Tryk nu på Ctrl + Flytte + Gå ind tasterne for at starte kommandoprompten forhøjet.

- Hvis du bliver bedt om det, klik Ja i UAC.

Færdig! På samme måde kan du åbne admin kommandoprompten fra Task Manager.
Det er vigtigt at bemærke det hvis du har ændret konsolapplikationen til Windows Terminal, så åbner cmd.exe altid til fanen Windows Terminal og ikke i sit eget vindue.
Åbn forhøjet kommandoprompt fra Task Manager
- Trykke Ctrl + Flytte + Esc til åbne Task Manager.
- Klik Fil > Kør ny opgave. Hvis du ikke kan se menuen, så klik på Flere detaljer.

- Gå ind
cmdi Opret ny opgave tekstboks. - Aktiver "Opret denne opgave med administrative rettigheder" afkrydsningsfelt.

- Der er også en skjult måde at åbne den fra task manager. Klik på menuen Filer, tryk og hold nede Ctrl + Flytte tasterne, og klik derefter på Kør ny opgave. Dette vil øjeblikkeligt åbne den forhøjede kommandoprompt.

Det er sådan man kører Windows 11 Kommandoprompt som administrator med cmd.exe kommando.
Brug af Windows Terminal
For at åbne kommandoprompten forhøjet inde i Windows Terminal skal du trykke på Vinde + x eller højreklik på Start menu-knap.
Vælg derefter Windows Terminal (admin) fra menuen.

Til sidst, når du åbner en ny forekomst af Windows Terminal som Admin, skal du vælge kommandopromptprofilen fra pil-ned-menuen.
Som standard åbner den til PowerShell.
Åbn kommandoprompt som administrator fra Windows-værktøjer
I modsætning til Windows 10, hvor kommandoprompten var direkte tilgængelig i startmenuen, viser Windows 11 den ikke længere i "Alle apps". Sidstnævnte holder det skjult i det nye "Windows-værktøjer" mappe. Du kan bruge genvejen derinde til at åbne en forhøjet konsol.
For at åbne kommandoprompt som administrator i Windows 11 skal du gøre følgende.
- Klik på knappen Start, og klik derefter på "Alle apps".

- Rul ned og find mappen "Windows Tools". Klik på den.

- Til sidst skal du højreklikke på kommandopromptgenvejen og vælge Kør som administrator.

En anden hurtig og nem måde at køre kommandoprompten som administrator på er at bruge Windows Search.
Åbn Elevated Command Prompt fra Windows Search
- Klik på søgeikonet på proceslinjen eller brug Vinde + S knapper, eller begynd at skrive direkte i Start-menuen.

- Gå ind cmd. Windows viser appen i søgeresultaterne.
- Klik Kør som administrator til højre for at åbne en ny forhøjet kommandoprompt. Alternativt kan du trykke på Ctrl + Flytte + Gå ind taster på tastaturet.

Åbn kommandoprompt som administrator fra proceslinjen
Hvis du allerede har et kommandopromptvindue åbent, kan du trykke på og holde Ctrl og Flytte taster på tastaturet, og klik på dets ikon på proceslinjen. Dette vil øjeblikkeligt åbne en ny kommandoprompt-instans, der kører som administrator.

Hvis du ofte bruger kommandoprompt i Windows 11, kan du fastgøre den til proceslinjen for at få adgang til appen med et enkelt klik. Højreklik på det kørende app-ikon på proceslinjen, og klik på "Fastgør til proceslinjen".
Derefter kan du bruge det fastgjorte ikon til at starte kommandoprompt som administrator (forhøjet). Tryk på og hold Ctrl og Flytte taster samtidigt, og klik på det fastgjorte cmd.exe-ikon på proceslinjen.
Brug af File Explorer
Kommandoprompten i Windows 11 er stadig en eksekverbar fil, cmd.exe. På den måde kan du køre det direkte fra File Explorer eller enhver anden filhåndtering.
- Åbn File Explorer (Vinde + E).
- Naviger til C:\Windows\system32 folder.
- Find filen cmd.exe, højreklik på den og vælg Kør som administrator.

Dette vil øjeblikkeligt starte det forhøjet.
En genvej på skrivebordet er endnu en måde at åbne kommandoprompt på som administrator.
Åbn altid kommandoprompt som administrator i Windows 11
- Højreklik hvor som helst på skrivebordet eller inde i en mappe, og vælg Ny > Genvej.

- I den Opret genvej dialog, indtast
cmd.exei boksen "Indtast placeringen...", og klik Næste.
- Navngiv din genvej som "Kommandoprompt (admin)" og klik Afslut.

- Højreklik nu på den genvej, du har oprettet, og vælg Ejendomme.

- På den Genvej fanen, skal du klikke på Fremskreden knap.
- I det næste vindue skal du aktivere "Kør som administrator" mulighed.

- Klik Okay for at gemme ændringerne.
Det er det. Nu kan du åbne kommandoprompt som administrator i Windows 11 ved at bruge genvejen på skrivebordet.
Tip: Hvis du vil fastgøre denne forhøjede genvej til proceslinjen, skal du blot højreklikke på din genvej og vælge Vis flere muligheder, og klik derefter Fastgør til proceslinjen.
Kør altid kommandoprompt som administrator med Windows Terminal
Sørg for, at du har den nyeste version af Windows Terminal. Du skal bruge version 1.13 eller nyere. For at kontrollere din aktuelle Windows Terminal-version skal du starte appen og indtaste wt -v. Opdater Windows Terminal til en nyere version, hvis det kræves.
For altid at køre kommandoprompt som administrator ved hjælp af Windows Terminal, skal du gøre følgende.
- Klik på knappen med et pil-ned-ikon på fanebladet, og vælg Indstillinger. Alternativt, tryk på Ctrl + , (komma).

- Klik Kommandoprompt på venstre panel. Bemærk: Kommandoprompt er blot et eksempel. Du kan indstille enhver anden profil til at køre med forhøjede rettigheder, når du starter Terminal.
- Find "Kør denne profil som administrator" valgmulighed og slå den til.

- Klik Gemme at anvende ændringer.
Nu kan du indstille kommandoprompt som standard Windows Terminal-profil. Det vil sikre, at Terminal starter som kommandoprompt.
Indstil kommandoprompt som standard Windows Terminal-profil
- Trykke Ctrl + , (komma) for at gå til Windows Terminal Settings.
- Klik Start op.
- Find Standard profil mulighed og ændre den til Kommandoprompt (eller enhver anden profil, du vil køre med forhøjede privilegier ved lancering).

- Klik Gemme at anvende ændringerne.
Endnu en mulighed
Du kan redigere Windows Terminal-indstillinger i appen eller dens JSON-konfigurationsfil. Sidstnævnte er en mere kompliceret bedrift.
- Åben Windows Terminal og tryk Ctrl + , (komma) for at åbne Indstillinger.
- Klik Åbn JSON-fil.

- Finde Kommandoprompt i profillisten.
- Tilføje
"elevate": sandt,(glem ikke at tilføje komma).
- Gem ændringerne og luk Notesblok eller hvilken app du bruger til at redigere filen.
Og det er sådan, du får Windows Terminal til altid at køre kommandoprompt som administrator. Nu, uanset hvordan du starter Terminal (forhøjet eller uden administrative rettigheder), vil kommandoprompt køre som administrator. Dette vil blive vist med et lille skjoldikon i øverste venstre hjørne af terminalvinduet.

Bemærk, at når du gør dette, vil Windows bede dig om at bekræfte lanceringen med User Account Control (UAC).
Tilføj kommandoprompt som administrator til kontekstmenuen
Fastgørelse af en genvej til proceslinjen er ikke den eneste hurtige måde at åbne en forhøjet kommandoprompt. Du kan tilføje kommandoprompt til kontekstmenuen.
For at tilføje kommandoprompt som administrator til kontekstmenuen i Windows 11 skal du gøre følgende.
- Download REG-filerne vha dette link.
- Dobbeltklik på filen
Tilføj Åbn kommandoprompt her som Administrator.reg.
- Bekræft UAC hurtig.
- Højreklik nu på en hvilken som helst mappe og vælg Vis flere muligheder > Åbn kommandoprompt her som administrator.

Fortryd-filen er inkluderet i arkivet. Dobbeltklik på Fjern Åbn kommandoprompt her som administrator.reg for at slette kommandoen fra kontekstmenuen.
Du kan spare din tid ved at bruge Winaero Tweaker. Appen giver dig mulighed for at tilføje det forhøjede PowerShell-element til kontekstmenuen med et par klik.
Tilføj den forhøjede kommandoprompt-kontekstmenu med Winaero Tweaker
- Download Winaero Tweaker og start den.
- Åbn Kontekstmenu sektion i venstre panel af vinduet.
- Klik Tilføj kommandoprompt som administrator.
- Sæt et flueben ud for "Tilføj kommandoprompt til kontekstmenuen" mulighed.

- Klik Anvend ændringer.
- Åbn nu en hvilken som helst mappe og højreklik hvor som helst. Vælg Vis flere muligheder. og se det nye element, du lige har tilføjet.
Nu kender du alle måder at åbne kommandoprompt som administrator i Windows 11. Enhver af disse metoder vil fungere på samme måde, så du bruger den mest bekvemme for dig.