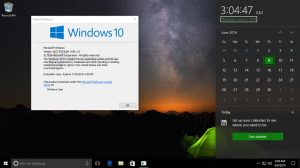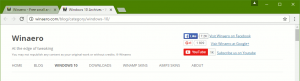Sådan deaktiveres Defender i Windows 11
Sådan deaktiveres Defender permanent i Windows 11. Microsoft Defender er en antivirusløsning, der leveres sammen med operativsystemet. Den er aktiveret som standard og forbliver aktiv, indtil brugeren installerer en tredjeparts sikkerhedsapp.
Appen var tidligere kendt som "Windows Defender", men Microsoft omdøbte den i de seneste udgivelser af Windows 10 og Windows 11. Defender kører i baggrunden og giver en række beskyttelsesniveauer, herunder app-aktivitetsovervågning i realtid, netværksfilkontrol, anti-manipulationsbeskyttelse til sin egen motor og mere. Den er også ansvarlig for at køre periodiske scanninger af de kritiske områder af operativsystemet.
Microsoft Defender er en signaturbaseret antivirussoftware, der kontrollerer filer mod en database med velkendte mønstre. Dette gør det muligt at give grundlæggende beskyttelse af brugerdata.
Nogle brugere vil gerne deaktivere Microsoft Defender permanent. Årsagerne til det kan variere. Nogle er ikke tilfredse med dets høje ressourceforbrug. Andre nævner dens lave effektivitet. Endelig, i meget specifikke tilfælde, kan en installeret tredjeparts sikkerhedsløsning blive opdaget forkert, hvilket får Defender til at forblive oppe og køre med endnu mere ressourceforbrug.
Det eneste problem her er, at Microsoft ikke tillader dig at deaktivere Defender permanent fra indstillingerne. Når du har deaktiveret den ved hjælp af den relevante indstilling, vender den hurtigt tilbage til den aktiverede tilstand efter en kort periode. Situationen er endnu værre, da du ikke kan se præcis, hvornår den automatisk bliver genaktiveret. Så lad os se, hvordan du slukker det permanent.
Deaktiver Microsoft Defender i Windows 11
Gør følgende for at deaktivere Defender permanent i Windows 11.
- Hent følgende REG-filer i ZIP-arkivet.
- Udpak dem til enhver mappe efter eget valg, f.eks. lige ind på skrivebordet.
- Klik nu på Windows sikkerhed ikonet i proceslinjen.
- Vælg Virus- og trusselsbeskyttelse i vinduet, der åbnes.
- Nu under Virus- og trusselsbeskyttelsesindstillinger, klik på Administrer indstillinger mulighed.
- På næste side skal du deaktivere Sabotagebeskyttelse mulighed.
- Dobbeltklik til sidst på filen "Deaktiver Defender.reg" du har downloadet.
- Genstart Windows 11.
Du er færdig. Microsoft Defender er nu slået permanent fra. Fortryd-filen er "Enable Defender.reg", som også er inkluderet i ZIP-arkivet.
Den gennemgåede metode virker i alle udgaver og versioner af Windows 11. Den indstiller en gruppepolitikindstilling i registreringsdatabasen, der fortæller operativsystemet at stoppe med at bruge den indbyggede sikkerhedsløsning.
Hvis du har Windows 11 Pro, Education eller Enterprise edition, så kan du gå med gpedit.msc - den Lokal gruppepolitik editor app. Det giver dig mulighed for at konfigurere Defender ved hjælp af en speciel GUI-indstilling.
Deaktiver Defender med den lokale gruppepolitikeditor
- Tryk på Vinde + R genvej til at bringe op Løb dialog og skriv
gpedit.msc. Hit Gå ind at starte den. - Hovedet over Computerkonfiguration > Administrative skabeloner > Windows-komponenter > Microsoft Defender Antivirus mappe til venstre.
- Til højre skal du finde og dobbeltklikke på Sluk Microsoft Defender Antivirus politik og indstille den til Aktiveret.
- Klik på ansøge og Okay knapper for at anvende ændringen.
- Til sidst skal du genstarte Windows 11.
Færdig! I lighed med den metode, der blev gennemgået tidligere i dette indlæg, vil Defender blive permanent deaktiveret.
Endelig er et alternativ til gruppepolitik Winaero Tweaker. Det inkluderer en mulighed for permanent at stoppe Defender-appen.
Bruger Winaero Tweaker
- Download appen herfra, installer og kør den.
- Åbn Windows sikkerhed app og deaktiver Sabotagebeskyttelse mulighed.
- Gå nu tilbage til Winaero Tweaker og gå til Windows Defender > Deaktiver Defender mulighed i venstre rude.
- Til højre skal du blot markere den eponyme mulighed.
- Genstart Windows, når du bliver bedt om det.
Dette vil deaktivere Microsoft Defender.
Til sidst, for fuldstændighedens skyld, lad os se, hvordan du midlertidigt deaktiverer Defender i Windows 11.
Deaktiver Defender midlertidigt i Windows 11
- Åbn Windows Search ved at klikke på dets proceslinjeikon eller trykke på Vinde + S.
- Skriv "Windows Security" og start den fundne app.
- Vælg Virus- og trusselsbeskyttelse.
- Gå ned til på næste side Virus- og trusselsbeskyttelsesindstillinger sektion og klik Administrer indstillinger.
- På næste side skal du slukke for Real time beskyttelse skifte mulighed.
Du er færdig. Igen skal du huske på, at denne mulighed blot sætter Defender-appen på pause. I løbet af kort tid vil Microsoft Defender blive genaktiveret af operativsystemet.