Planlæg scanning i Windows Defender i Windows 10
Windows Defender er den indbyggede sikkerhedsløsning i Windows 10. Det giver grundlæggende beskyttelse mod trusler. Tidligere versioner af Windows som Windows 8.1, Windows 8, Windows 7 og Vista havde det også, men det var tidligere mindre effektivt, da det kun scannede spyware og adware. I Windows 8 og Windows 10 er Defender baseret på Microsoft Security Essentials-appen, som giver bedre beskyttelse ved at tilføje fuld beskyttelse mod alle former for malware. I dag vil vi se, hvordan man planlægger en scanning i Windows Defender Antivirus i Windows 10.
Reklame
I løbet af Windows 10-livscyklussen har Microsoft forbedret Defender på mange måder og forbedret den med adskillige funktioner som f.eks. Avanceret trusselsbeskyttelse, Scanning af netværksdrev, Begrænset periodisk scanning, Offline scanning, Sikkerhedscenterets dashboard og Udnyttelsesbeskyttelse (tidligere udbudt af EMET).
Bliv ikke forvirret mellem Windows Defender og dets relaterede brugergrænseflader som f.eks
Windows Defender Security Center. Windows Defender forbliver den indbyggede antivirussoftware, som giver realtidsbeskyttelse mod trusler baseret på malwaredefinitionsfiler/signaturer.Hvorimod Windows Defender Security Center-appen kun er et dashboard, der giver dig mulighed for at spore beskyttelsestilstanden for flere andre Windows-sikkerhedsteknologier. Det kan bruges til at konfigurere forskellige sikkerhedsindstillinger som f.eks SmartScreen. Det er Defender Security Center, der åbner nu når du klikker på dets ikon i proceslinjen.
Sådan planlægger du en ny scanning i Windows Defender i Windows 10, gør følgende.
- Gå til Administrative Tools - Task Scheduler i menuen Start.

- Gå til Bibliotek - Microsoft - Windows - Windows Defender i Task Scheduler.
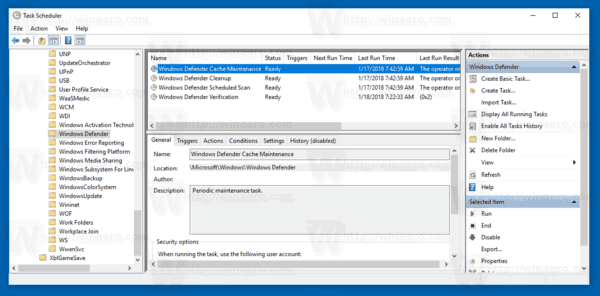
- Dobbeltklik på opgaven med navnet "Windows Defender Scheduled Scan".
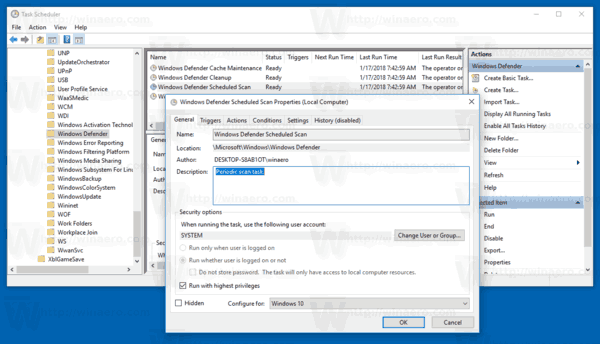
- På fanen Udløsere, og klik/tryk på knappen Ny.
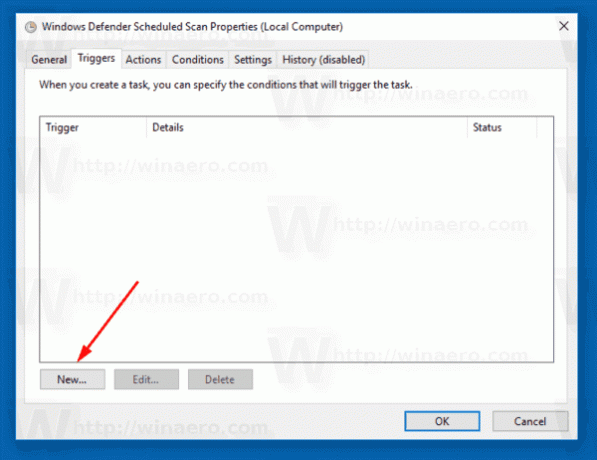
- Angiv typen som "På en tidsplan", og indstil de ønskede tidsintervaller.

- Klik på OK i alle åbne vinduer, og du er færdig.
Alternativt kan du oprette en tilpasset planlagt opgave med en tilpasset tidsplan.
Brug en af følgende kommandoer:
"C:\Program Files\Windows Defender\MpCmdRun.exe" /Scan ScanType 2
Dette vil starte Windows Defender i konsoltilstand.
For at se GUI'en under scanningen skal du bruge kommandoen:
"C:\Program Files\Windows Defender\MSASCui.exe" -FuldScan
Se følgende artikel for detaljer:
Opret en genvej til Windows Defender Full Scan i Windows 10
Det er det.


