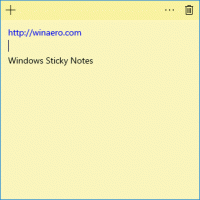Aktiver klassisk Alt+Tab-dialog i Windows 11
Du kan aktivere den klassiske klassiske Alt+Tab-dialog i Windows 11, som ikke viser vinduesminiaturer, men kun viser appikoner. Det er mindre distraherende end standarden og mere kompakt. Derfor har den mange fans på trods af sin alder.
I øjeblikket indeholder Windows 11 en moderne Alt+Tab-vindueskifter, der optager hele skærmen. Det gengiver vinduesminiaturebilleder midt på skærmen og fylder hvileområdet med en baggrundssløreffekt.
Microsoft arbejder også på en ny version af Alt + Tab-udseendet til Windows 11, som minder om stilen til Windows 7. Det er en dialogboks uden sløring. Når dette skrives, kan du aktivere det manuelt på de seneste Insider builds.
Den klassiske Alt+Tab-dialog er faktisk den tredje og ældste vinduesskifter, der er tilgængelig for dig i Windows 11. Det blev først introduceret i Windows 95, og blev brugt indtil Windows XP uden større ændringer. Alligevel forbliver det tilgængeligt i alle moderne Windows-versioner. Sådan kan du tænde den.
Sådan aktiverer du den klassiske Alt+Tab-dialog
For at aktivere den klassiske Alt+Tab-dialog i Windows 11 skal du gøre følgende.
- Trykke Vinde + R, type
regeditind i Kør-boksen, og tryk Gå ind for at starte registreringseditoren. - Gå til følgende nøgle:
HKEY_CURRENT_USER\Software\Microsoft\Windows\CurrentVersion\Explorer. Du kan blot kopiere og indsætte denne sti i adresselinjen i regedit. - Højreklik hvor som helst i højre rude, og vælg Ny > 32-bit DWORD fra menuen.
- Omdøb den nye værdi til
AltTabSettings. - Dobbeltklik nu på den og skift dens værdidata til 1.
- Til sidst skal du højreklikke på knappen Start og vælge Luk ned eller log ud > Log ud.
Du er færdig! Når du logger ind igen på Windows 11, vil du se denne Alt+Tab-dialog.
Hvis du beslutter dig for at gendanne den nyere Alt+Tab i Windows 11, er alt hvad du skal gøre at fjerne AltTabSettings værdi du har skabt. Igen, for at få ændringen til at træde i kraft, skal du logge ud fra Windows 11 og logge ind igen. I øvrigt, genstart af Explorer-skallen vil også gøre tricket.
Alternativt kan du aktivere den ældre vinduesskifter med Winaero Tweaker.
Aktiver Classic Alt+Tab i Windows 11 med Winaero Tweaker
- Download Winaero Tweaker herfra, installer og start den derefter.
- Vælg i navigationstræet til venstre Udseende > Alt + Tab udseende.
- Til højre skal du aktivere afkrydsningsfeltet "Aktiver klassisk Alt + Tab-dialog".
- Genstart Explorer-skallen, når du bliver bedt om det.
Som du kan se på skærmbilledet ovenfor, kan du også tilpasse den klassiske vinduesskifter ved at ændre antallet af rækker og kolonner.
Selvom du nemt kan justere dem med Winaero Tweaker, kan du være interesseret i at ændre dem manuelt via registreringsdatabasen. Lad os lære mere om disse muligheder.
Tilpas den klassiske Alt+Tab-vindueskifter
- Start registreringseditoren; trykke Vinde + R og type
regediti boksen Kør. - Gå til
HKEY_CURRENT_USER\Kontrolpanel\Desktoptast i venstre rude. - Til højre skal du ændre eller oprette en ny STRING (REG_SZ) værdi CoolSwitchRows.
- Indstil dens værdidata til antallet af rækker for den klassiske dialog. Standard er 3, og det understøttede område er fra 1 til 20.
- Rediger eller opret nu en ny STRING (REG_SZ) værdi CoolSwitchColumns.
- Indstil det til det ønskede antal kolonner for den klassiske dialog. Standardværdien er
7, og du kan angive det inden for rækkevidde af 1 - 43. - Log ud og log ind på Windows 11 for at anvende ændringen.
Færdig!
Dette er standardudseendet for det klassiske Alt+Tab.
Men du kan få sådan noget.
Til sidst vil jeg gerne vise dig, hvordan du midlertidigt aktiverer den klassiske Alt +Tab. Ovenstående gennemgåede metoder vil aktivere den ældre vinduesskifter permanent med en Registry tweak. Men du kan få det til at vises uden at ændre registreringsdatabasen. Der er en skjult hemmelig tastaturgenvej til det.
Åbn midlertidigt den klassiske Alt+Tab i Windows 11
- Tryk på venstre Alt nøgle og slip det ikke.
- Tryk på og derefter frigøre det rigtige Alt nøgle. Hold ikke nede det rigtige alt nøgle.
- Til sidst skal du trykke på og holde Tab nøgle.
Færdig! Det vil vise dig den klassiske Alt+Tab-dialog uden at bruge yderligere software eller justeringer i registreringsdatabasen. Men næste gang du trykker på den almindelige Alt + Tab-tastsekvens, åbner den standard (nyere) vinduesskifter.
Så hver gang du vil se den klassiske app skifte brugergrænseflade, skal du forsigtigt trykke på tasterne fra ovenstående instruktion. Dette er fint nok for brugere, der kun lejlighedsvis skal bruge den klassiske Alt+Tab.
Det er det.