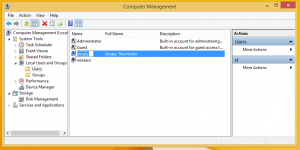Sådan ændres låseskærmens baggrundsbillede i Windows 11
Denne artikel viser dig fire måder at ændre låseskærmens baggrundsbillede i Windows 11. Hvis du synes, at standardlåseskærmens tapet i Windows 11 er lidt kedeligt, kan du her se, hvordan du tilføjer et personligt præg med brugerdefinerede billeder, diasshow og Windows Spotlight.
Vigtig: Ændring af personaliseringsindstillinger i Windows 11 kræver aktivering af Windows. Du kan ikke indstille baggrunden for låseskærmen på et system med en ikke-aktiveret kopi af Windows 11.
Skift baggrundsbillede for låseskærm i Windows 11
I Windows 11 kan du indstille låseskærmens baggrundsbillede til et statisk billede, diasshow eller Windows Spotligt. Sidstnævnte vil automatisk downloade smukke billeder fra internettet og anvende dem på låseskærmen.
Skift låseskærmens baggrundsbillede i Indstillinger
For at ændre låseskærmens baggrundsbillede i Windows 11 skal du gøre følgende.
- Trykke Vinde + jeg at lancere Indstillinger app.
- Gå til Personalisering og klik Låse skærm.
- Vælg "Billede" fra rullelisten ved siden af "Tilpas din låseskærm" mulighed.
- Klik på Gennemse billeder knappen og vælg et billede, du vil bruge.
Og det er det. Låseskærmens baggrund er nu indstillet til det billede, du har valgt, og vil ikke automatisk blive ændret.
Alternativt kan du indstille et billede som din låseskærms baggrund ved hjælp af Fotos-appen. Der er ingen grund til at åbne Windows Settings-appen, hver gang du vil indstille et billede som baggrund for låseskærmen.
Indstil et billede som tapet på låseskærmen ved hjælp af appen Fotos
- Åbn et billede og find værktøjslinjen øverst på Fotos app.
- Klik på menuknappen med tre prikker.
- Vælg "Angivet som" valgmulighed fra menuen.
- Klik Indstil som låseskærm.
Lad os nu se, hvordan du indstiller Windows Spotlight som baggrund for låseskærmen i Windows 11.
Indstil Windows Spotlight som baggrund for låseskærmen i Windows 11
- Højreklik på Start menu og vælg Indstillinger fra menuen.
- I appen Indstillinger skal du navigere til Personalisering afsnit.
- Klik Låse skærm til højre.
- Vælg "Windows Spotlight"i"Tilpas din låseskærm" rullemenu. Windows vil anvende ændringerne på et øjeblik.
Færdig! Windows Spotlight-funktionen vil opdatere låseskærmen regelmæssigt med nye billeder.
Endelig giver Windows 11 dig mulighed for at vælge et par billeder og bruge dem som baggrund for låseskærmen. Operativsystemet blander de valgte billeder med jævne mellemrum for at give dig et nyt billede. Sådan viser du et diasshow på låseskærmen i Windows 11.
Sådan aktiverer du et diasshow til låseskærmen i Windows 11
- Trykke Vinde + jeg at åbne Indstillinger app. Alternativt kan du højreklikke på menuknappen Start og vælge Indstillinger.
- Gå til Personalisering sektion og klik Låse skærm.
- Find Tilpas din låseskærm mulighed og klik Slideshow i rullelisten.
- Nu er det tid for dig at vælge, hvilke billeder Windows 11 skal vise som baggrund på låseskærmen. Operativsystemet bruger Billeder mappe som standard. Hvis du vil tilsidesætte det og vælge en anden mappe, skal du klikke Gennemse.
- Alternativt kan du sætte et flueben ud for "Medtag kamerarullemapper" mulighed. Det giver dig mulighed for at bruge de billeder, dine enheder sikkerhedskopierer i OneDrive.
- Klik på Fjerne knappen ud for de mapper, du vil udelukke fra diasshowet.
- Fjern markeringen af "Brug kun billeder, der passer til min skærm."
- Til sidst kan du vælge en timeout, hvorefter Windows slukker for skærmen. Vælg et tidspunkt, hvis du vil spare på energien eller batteriet i din bærbare computer/tablet.
Det er det.