Sådan deaktiveres træk af maksimeret Windows i Windows 11
Du kan deaktivere træk af maksimeret Windows i Windows 11, så det ikke ved et uheld vil gendanne ned eller flytte til et andet skrivebord eller skærm. Som standard kan du trække ethvert maksimeret vindue ned fra titellinjen, og det vil gendanne sin oprindelige størrelse.
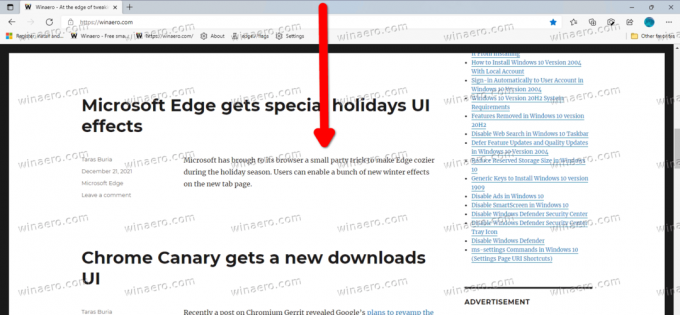
Denne funktion er en del af vinduessnapningsmuligheder. Det blev først implementeret i Windows 7. Selvom du kan deaktivere vinduesknap helt, er det ikke en bekvem løsning. Sammen med muligheden 'umaximize with the træk' deaktiverer den snapping til gitter, snapping til kanter og gruppering.
Reklame
Heldigvis er der en bedre løsning. Du kan kun slå muligheden for at trække fra for maksimerede apps. Windows 11 indeholder en speciel tweak i registreringsdatabasen til det.
For at deaktivere træk af maksimerede vinduer i Windows 11 skal du gøre følgende.
Deaktiver træk af maksimeret Windows i Windows 11
- Trykke Vinde + R og type
regediti dialogboksen Kør for at åbne registreringseditoren. - Til venstre skal du navigere til følgende tast:
HKEY_CURRENT_USER\Kontrolpanel\Desktop. - Til højre skal du dobbeltklikke på TrækFraMaksimer værdi for at redigere det.
- Skift dens værdidata fra 1 til 0.
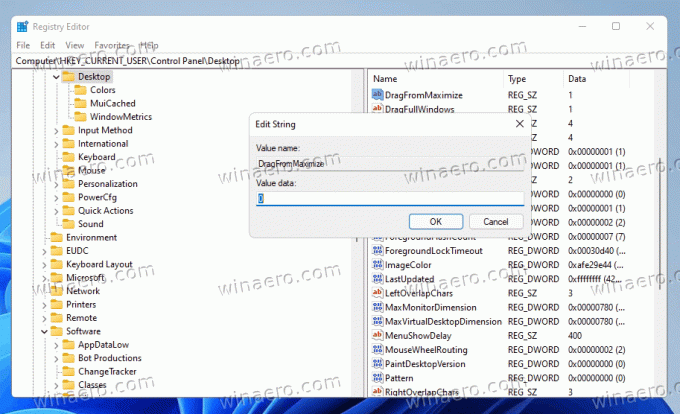
- Log nu ud og log ind fra din brugerkonto, eller genstart Windows 11 at ansøge.
Du er færdig.
Nu, hvis du trækker et maksimeret vindue, vil det ikke gendanne sin størrelse og vil ikke ændre sin position. Du kan stadig trække et ikke-maksimeret vindue til den øverste kant for at maksimere det eller til venstre og højre kant for at snappe det!
Indstil den nævnte for at gendanne standardadfærden TrækFraMaksimer værdi tilbage til 1 og log ud/log ind på din brugerkonto for at ansøge.
Klar til brug registreringsdatabasen filer
For at undgå manuel redigering af registreringsdatabasen kan du bruge følgende REG-filer, der er klar til brug.
- Download følgende ZIP-arkiv.
- Udpak de to REG-filer til en hvilken som helst mappe efter eget valg.
- Dobbeltklik på
Disable_drag_maximized_windows.regfil for at deaktivere funktionen. - For at fortryde ændringen og genaktivere træk af maksimerede vinduer skal du åbne
Enable_drag_maximized_windows.regfil. - Log nu ud af din brugerkonto og log ind igen.
Endelig, hvis du foretrækker en GUI-metode til at deaktivere den gennemgåede vinduesstyringsindstilling, kan du bruge Winaero Tweaker.
Slå træk fra maksimerede vinduer fra med Winaero Tweaker
Med Winaero Tweaker kan du undgå at redigere registreringsdatabasen helt. Sådan gør du.
- Download Winaero Tweaker, installer og kør den.
- Gå til Opførsel \ Deaktiver Aero Snap.
- Slå indstillingen til Deaktiver træk af maksimerede vinduer til højre.
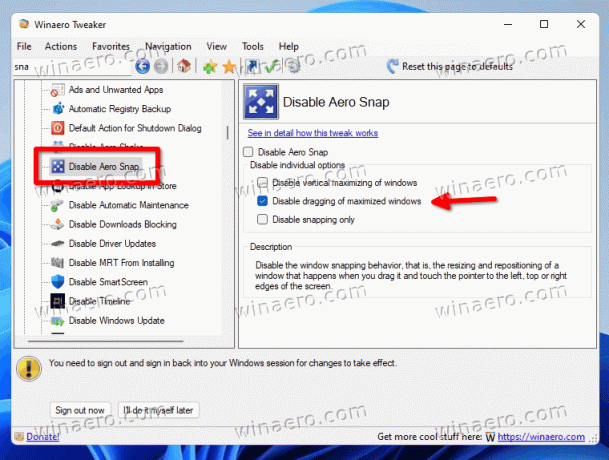
- Klik på Log ud knappen, når du bliver bedt om det.
Det er det.
