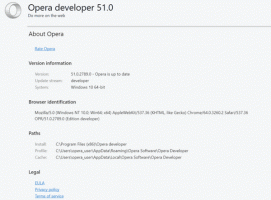Sådan starter, stopper eller genstarter du en tjeneste i Windows 10
I dag vil vi se, hvordan man administrerer tjenester i Windows 10. Vi vil se i detaljer, hvordan man starter, stopper eller genstarter en tjeneste. Det kan være en hvilken som helst service installeret i OS, som kører i baggrunden. Her er trinene.
Reklame
Windows-tjenester er særlige apps, der kører i baggrunden. De fleste af dem har ingen interaktion med brugersessionen og har ingen brugergrænseflade. Tjenester er en af de vigtigste dele af Windows NT-operativsystemfamilien, som blev startet med Windows NT 3.1 og inkluderer alle moderne Windows-versioner som Windows 7, Windows 8 og Windows 10.
Windows 10 har et stort antal tjenester, som findes direkte fra kassen. Mange tredjepartsapps og endda enhedsdrivere kan tilføje forskellige tjenester til Windows 10. Du kan være interesseret i at lære, hvordan man administrerer tjenester for at kontrollere, om en tjeneste påvirker OS-adfærden på en dårlig måde. Inden vi fortsætter, vil jeg gerne minde dig om, at vi har en fin artikel om at deaktivere tjenester. Se
Sådan deaktiveres en tjeneste i Windows 10. Det forklarer nogle grundlæggende ting om tjenester. Det er underforstået, at deaktiverede tjenester ikke kan startes, stoppes eller genstartes.Inden du fortsætter, logge ind som administrator for at kunne administrere tjenester.
For at administrere tjenester i Windows 10 skal vi åbne en speciel MMC-snap-in kaldet "Tjenester". Du kan åbne den som følger.
Trykke Vinde + R genvejstaster på tastaturet for at åbne dialogboksen Kør. Type services.msc i boksen Kør. 
Tjenester-konsollen ser ud som følger.

Alternativt kan du gøre følgende.
Trykke Vinde + x genvejstaster på tastaturet for at åbne Power User-menuen. Alternativt kan du højreklikke på Start-menuen.
Vælg punktet i menuen Computerstyring.

Tip: Du kan justere og tilpasse Win + X-menuen i Windows 10. Se disse artikler:
- Tilpas Win+X-menuen i Windows 10
- Gendan klassiske kontrolpanel-genveje til Win+X-menuen i Windows 10
- Gendan kontrolpanelelementer i menuen Win+X i Windows 10 Creators Update
- Tilføj kommandoprompt tilbage til Win+X Menu i Windows 10 Creators Update
Computerstyringsværktøjet åbnes. Udvid trævisningen til venstre til Tjenester og applikationer\tjenester.

Bemærk: Tjenester i Windows 10 har afhængigheder. Hvis du stopper en tjeneste, vil alle tjenester, der er afhængige af den aktuelle tjeneste, blive stoppet. Hvis du starter en tjeneste igen, starter dens afhængige tjenester ikke automatisk.
Sådan starter du en tjeneste i Windows 10
Til starte en tjeneste i Windows 10, skal du vælge den på tjenestelisten.

På værktøjslinjen skal du klikke på den grønne pil for at starte den.

Servicestatuskolonnen viser værdien "Running".

Du kan også dobbeltklikke på den ønskede tjeneste i tjenestelisten for at åbne dens egenskaber. Der skal du klikke på knappen Start for at starte tjenesten.
Alternativt kan du bruge konsolværktøjet "sc". Det er en kraftfuld app, som giver dig mulighed for at administrere eksisterende tjenester i Windows 10.
Du kan bruge sc som følger.
Åbn en forhøjet kommandoprompt og skriv følgende kommandoer:
sc start "navn på tjeneste"
Bemærk: Det er meget vigtigt at tilføje et mellemrum efter "=" og ikke før det.
Erstat "Servicenavn"-delen med navnet på din tjeneste. Tjenestenavnet kan findes i vinduet Tjenesteegenskaber vist ovenfor.

Sådan stopper du en tjeneste i Windows 10
Der er flere måder at stoppe en tjeneste i Windows 10.
Du kan bruge stopknappen på værktøjslinjen i snap-in'en Tjenester:

Du kan stoppe en tjeneste fra vinduet Egenskaber:

Endelig kan du stoppe det ved at bruge sc konsolværktøj. Kør følgende kommando i en forhøjet kommandoprompt:
sc stop "navn på tjeneste"
Erstat "Servicenavn"-delen med navnet på din tjeneste.
Sådan genstartes en tjeneste i Windows 10
De samme metoder kan bruges til genstart en tjeneste i Windows 10.
Der er en genstartsknap på værktøjslinjen i snap-in'en Tjenester. Se skærmbilledet nedenfor.

Endelig kan du bruge Task Manager-appen til at starte, stoppe og genstarte tjenester i Windows 10. Åbn Task Manager og gå til fanen Tjenester.

Bemærk: Hvis du ikke ser nogen faner, skal du klikke på knappen "Flere detaljer". Højreklik på en tjeneste på listen, og vælg Start, stop eller genstart fra kontekstmenuen.
Højreklik på en tjeneste på listen, og vælg Start, stop eller genstart fra kontekstmenuen.

Det er det.