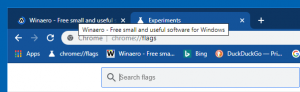Sådan afinstalleres opdateringer i Windows 11
Sådan afinstallerer du opdateringer i Windows 11. Dette indlæg viser dig fire forskellige metoder, som du kan bruge, hvis en nylig opdatering forårsager softwarefejl på din computer.
Reklame
Windows 11 inkluderer en automatisk tjeneste Windows Update. Den downloader nye patches fra Microsofts servere i baggrunden og installerer dem på din computer. Når en sådan opdatering er installeret, ser du ofte en prompt om at genstarte Windows 11 for at afslutte opdateringsprocessen og erstatte systemfiler, der er i brug i øjeblikket.
Nogle gange inkluderer opdateringer fejl, der kan påvirke enhedens stabilitet. En opdatering kan forårsage softwarefejl eller forstyrre en driver. Hvis du har oplevet problemer efter installation af opdateringer, kan du installere dem. Det vil hjælpe dig med at gendanne din enhed tilbage til normal.
Afinstaller opdateringer i Windows 11
For at afinstallere en opdatering i Windows 11 kan du bruge appen Indstillinger, det klassiske kontrolpanel og Windows Terminal. Du kan også afinstallere den seneste kvalitetsopdatering eller funktionsopdatering fra skærmen Avanceret opstart. Nogle af disse metoder er versionsspecifikke, da Microsoft konstant forbedrer Windows 11 og ændrer, hvordan det fungerer. Lad os gennemgå alle disse metoder.
Afinstaller opdateringer i Windows 11 i Indstillinger
Bemærk: Denne metode virker begyndende med Windows 11 build 22523. Trykke Vinde + R og type winver i dialogboksen Kør for at se det buildnummer, du har installeret.
For at afinstallere opdateringer i Windows 11 med appen Indstillinger skal du gøre følgende.
- Højreklik på knappen Start og vælg Indstillinger fra dens kontekstmenu.

- Vælg Windows opdatering til venstre.
- I højre rude skal du klikke på Opdater historik vare.

- På næste side, klik på Afinstaller opdateringer.

- Klik til sidst på Afinstaller link til opdateringen på listen, du vil afinstallere.

Færdig!
Lad os nu gennemgå den metode, der involverer det klassiske kontrolpanel. Denne metode virker kun i Windows 11 builds udgivet før 22523, som i senere builds Microsoft har fjernet de relevante muligheder fra kontrolpanelet.
Afinstaller opdateringer i kontrolpanelet
- Trykke Vinde + R og type
styringi feltet Kør for at åbne Kontrolpanel.
- Klik på Programmer > Programmer og funktioner ikon.

- Klik på linket i venstre rude Se installerede opdateringer.

- Vælg opdateringen på listen, og klik på Afinstaller knap.

- Klik på Ja for at bekræfte fjernelsen.

- Hvis den opdatering, du har fjernet, kræver en genstart, skal du bekræfte den ved at klikke på den eponyme knap.

Du er færdig.
Lad os nu se, hvordan du afinstallerer en opdatering fra Windows Terminal. Denne metode virker i alle builds og versioner af Windows 11 og involverer wusa kommandolinjeværktøj.
Afinstaller opdateringer i Windows 11 i Windows Terminal
- Trykke Vinde + x på tastaturet og vælg Windows Terminal (admin) fra menuen.

- Indtast kommandoen
wmic qfe liste kort /format: tabel. Kopier KB'en fra outputtet for den opdatering, du vil afinstallere.
- Skriv nu følgende kommando og tryk på Gå ind.
wusa /afinstaller /kb: opdaterings-id. - Erstat updateID'et med det korrekte patchnummer (KB), du vil fjerne. For at fjerne KB5006363, skal du køre kommandoen
wusa /afinstaller /kb: 5006363.
Du er færdig.
Endelig kan du afinstallere den seneste kvalitets- eller funktionsopdatering ved hjælp af avancerede opstartsmuligheder skærmen.
Afinstaller seneste opdatering i Avancerede opstartsindstillinger
- Åbn Start-menuen ved hjælp af Vinde nøgle.
- Klik på Strøm ikonet, og hold nede Flytte nøgle.
- Uden at frigive Flytte tasten, klik på Genstart vare. Din pc genstarter direkte til de avancerede opstartsindstillinger.
- Klik på Fejlfinding.

- Vælg på den næste skærm Avancerede indstillinger.

- På den Avancerede indstillinger side, skal du vælge Afinstaller opdateringer vare.

- Klik nu videre Afinstaller den seneste kvalitetsopdatering eller Afinstaller seneste funktionsopdatering for den opdatering, du vil fjerne.

- Bekræft endelig fjernelse af opdateringen på sidste side.

- Vent på, at Windows 11 afinstallerer opdateringen, og klik Færdig.

Færdig! Windows 11 vender tilbage til det oprindelige Vælg en indstillingsskærm. Der, vælg Blive ved for at starte Windows 11 normalt.