Sådan ser du navne og værdier af miljøvariabler i Windows 8 og Windows 7
Miljøvariabler i et operativsystem er værdier, der indeholder information om systemmiljøet og den aktuelt loggede bruger. De eksisterede også i operativsystemer før Windows, såsom MS-DOS. Applikationer eller tjenester kan bruge informationen defineret af miljøvariabler til at bestemme forskellige ting om operativsystemet, for eksempel til registrere antallet af processer, den aktuelt loggede brugers navn, mappestien til den aktuelle brugers profil eller de midlertidige filer vejviser. I denne artikel vil vi se, hvordan du får vist miljøvariabler defineret på dit system og deres værdier for den aktuelle bruger, for specifikke processer og systemvariablerne.
Reklame
Windows har flere typer miljøvariabler: brugervariable, systemvariable, procesvariable og flygtige variable. Brugermiljøvariabler er tilgængelige for alle apps, der kører i den aktuelle brugerkontekst, systemmiljøvariabler gælder for alle brugere og processer på pc'en; procesvariabler gælder kun for en specifik proces, og flygtige variabler er dem, der kun eksisterer for den aktuelle logon-session. De mest interessante af disse er bruger-, system- og procesvariabler, da vi kan ændre dem.
Sådan får du vist bruger- og systemmiljøvariabler og deres værdier
Den mest enkle måde at se de aktuelle brugervariable på er at bruge Systemegenskaber.
- Åbn kontrolpanelet.
- Naviger til følgende applet:
Kontrolpanel\System og sikkerhed\System
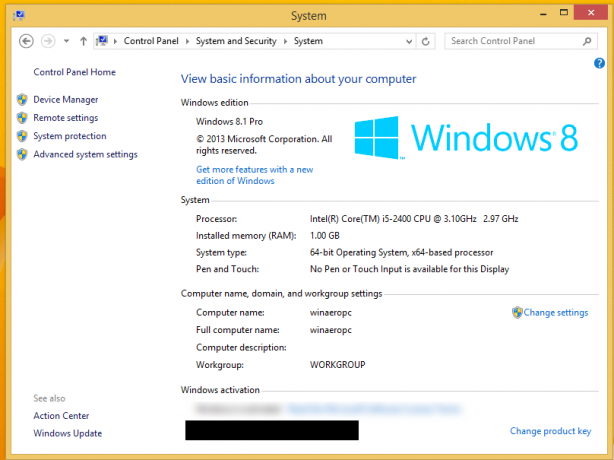
- Klik på linket "Avancerede systemindstillinger" til venstre. I den næste dialog vil du se Miljøvariabler... knappen i bunden af fanen Avanceret. Klik på den.
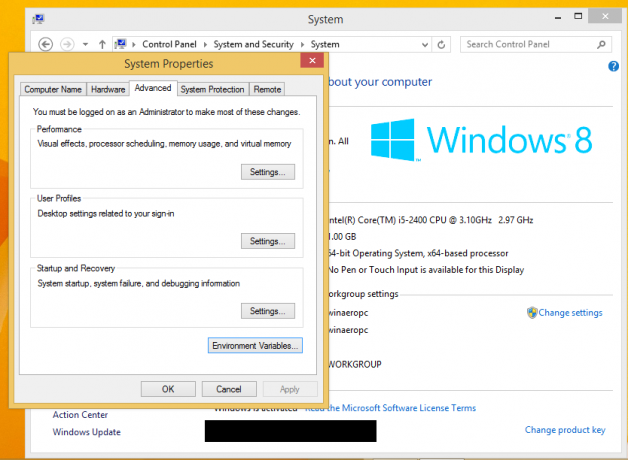
- Det miljøvariabler vinduet vises på skærmen.
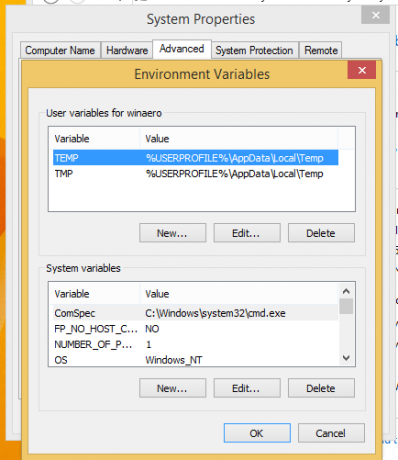
I den øverste tabel vil du se brugervariabler, og den nederste liste indeholder systemomfattende variable.
Her kan du se deres navne og værdier eller endda oprette dine egne variabler eller redigere værdien af en variabel, hvis det kræves.
Der er flere andre måder at se miljøvariabler på.
Du kan se dem ved de relevante registreringsnøgler.
- Åbn Registreringseditor.
- For at se brugervariable skal du gå til følgende nøgle:
HKEY_CURRENT_USER\Environment
Tip: Sådan springer du til den ønskede registreringsnøgle med et enkelt klik.
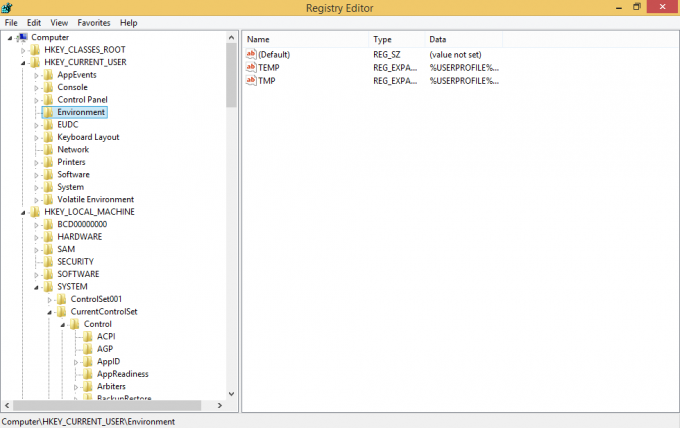
- For at se systemvariable skal du navigere til følgende nøgle:
HKEY_LOCAL_MACHINE\SYSTEM\CurrentControlSet\Control\Session Manager\Environment

Alternativt kan du se miljøvariabler via kommandoprompten. Åbn kommandopromptvinduet, og skriv følgende kommando, og tryk derefter på Enter:
sæt
Set-kommandoen udskriver alle tilgængelige miljøvariabler med deres værdier direkte i konsoludgangen, så du kan se dem alle på én gang.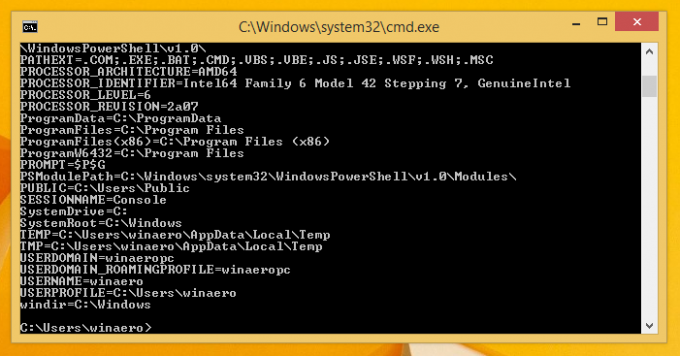
Hvis du vil se værdien af en specifik variabel, skal du bruge echo-kommandoen i stedet for set, som følger:
echo %brugerprofil%
Kommandoen ovenfor udskriver stien til din kontoprofil.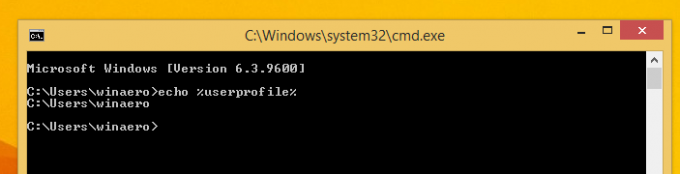
Erstatte brugerprofil med det ønskede navn på variablen. For eksempel, ekko %computernavn%. Det er det.
Sådan ser du miljøvariabler for en specifik Windows-proces
Desværre kender jeg ingen indbygget måde (dvs. uden at bruge tredjepartsapps) til at se variabler for nogle programmer, der kører i Windows, men Sysinternals Process Explorer gør dette perfekt.
- Download Process Explorer og kør det som administrator.
- Højreklik på den proces, du er interesseret i, og vælg "Egenskaber..." fra kontekstmenuen.
- Egenskabsvinduet for denne proces vises på skærmen. Skift til fanen Miljø og se det komplette sæt af variabler for den valgte proces. Dette er meget nyttigt.

På mit skærmbillede kan du se COMMANDER_PATH-variablen, som udelukkende er tilgængelig for Total Commander (totalcmd64.exe-processen). Hvis jeg skriver "cd %commander_path%" i Total Commanders kommandolinje, hopper den ind i den mappe, hvor den er installeret.
Det er det. Nu kender du alle de nyttige måder at se navnene og værdierne på variabler defineret i dit Windows-miljø.
