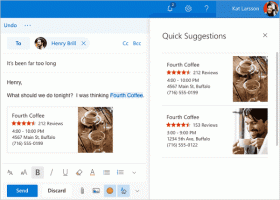Sådan deaktiveres meddelelser i Windows 11
Denne artikel er ved at vise dig, hvordan du deaktiverer meddelelser i Windows 11 for at reducere distraktion og tage en pause fra den evige oversvømmelse af forskellige meddelelser.
Reklame
Bemærk, at denne artikel viser, hvordan du permanent deaktiverer meddelelser i Windows 11. Du kan tage en kort pause og deaktivere meddelelser i en bestemt periode ved hjælp af Focus Assist-funktionen (forstyr ikke-tilstand).
Windows 11 har en hovedafbryder, der deaktiverer alle meddelelser med et enkelt klik. Sådan får du adgang til det.
Deaktiver meddelelser i Windows 11
Gør følgende for at deaktivere meddelelser i Windows 11.
- Trykke Vinde + jeg at åbne Windows-indstillinger.
- Gå til System sektion og klik Meddelelser.

- Find Meddelelser skift i den øverste del af siden og deaktiver den.

Det er det. Det tager kun et par klik at deaktivere alle meddelelser permanent i Windows 11. Gentag ovenstående trin for at aktivere notifikationer tilbage.
Vigtig: Nogle apps bruger deres egne notifikationssystemer uafhængigt af Windows. I så fald skal du deaktivere notifikationer eksplicit i appen (det gælder for det meste for gamle ældre applikationer). Desværre er disse programmer immune over for meddelelseshovedswitchen i Windows 11.
Du kan også deaktivere notifikationer for individuelle apps. Det kan gøres igen med appen Indstillinger.
Sådan deaktiveres notifikationer for en bestemt app
- Højreklik på knappen Start for at åbne appen Indstillinger.

- Gå til System sektion og klik Meddelelser.

- Find den app, du vil forhindre i at sende meddelelser, og deaktiver den.

Færdig! Du kan også klikke på appnavnet for at finjustere forskellige meddelelsesindstillinger, såsom prioritet, lyde, format osv.
Derudover kan du deaktivere meddelelser for individuelle apps ved hjælp af meddelelsescenteret. Sådan kan du gøre det.
Deaktiver notifikationer for individuelle apps i Notifikationscenter
- Trykke Vinde + EN for at åbne meddelelsescenteret i Windows 11. Du kan også klikke på underretningstælleren i nederste højre hjørne af skærmen.
- Hold markøren over den notifikation, du vil deaktivere. Du vil se en knap med tre prikker ved siden af afvis-knappen.

- Klik på knappen med tre prikker, og vælg Slå alle notifikationer fra. Du kan ændre appens prioritet og åbne meddelelsesindstillinger i samme menu.

Færdig!
Endelig kan du gøre det samme på en push-besked, du lige har modtaget. Ideen er den samme: Hold markøren over meddelelsen, og åbn dens menu.

Til sidst skal du vælge "Slå alle meddelelser fra."

Deaktiver meddelelser i Windows 11 ved hjælp af registreringseditor
- Trykke Vinde + R for at åbne Windows Registry Editor.
- Gå til
HKEY_CURRENT_USER\Software\Microsoft\Windows\CurrentVersion\PushNotifications. Kopier stien og indsæt den i adresselinjen for at spare dig selv for et par klik. - Find i højre side af vinduet
ToastEnabledværdi. - Hvis værdien ikke er til stede der, skal du højreklikke hvor som helst i vinduet og vælge Ny > Dword-værdi (32-bit). Omdøb den til
ToastEnabled. - Dobbeltklik nu på
ToastEnabledværdi og indstil dens værdidata til 0.
- Log ud fra din brugerkonto for at anvende ændringen, og log ind igen.
Færdig!
Til sidst har vi forberedt et par REG-filer, så du kan spare tid.
Klar til brug filer
Her er de klar til brug filer, der giver dig mulighed for at automatisere processen beskrevet ovenfor. Husk, at du skal logge ud fra din brugerkonto og logge ind igen, når du deaktiverer meddelelser i Windows 11 ved hjælp af registreringseditoren.
- Download filer i ZIP-arkivet og udtræk dem hvor som helst du vil.
- Åbn
Deaktiver meddelelser i Windows 11.regfil og bekræft ændringer i registreringsdatabasen. Det vil deaktivere meddelelser i Windows 11. - For at gendanne standardindstillingerne og aktivere meddelelser skal du bruge
Aktiver meddelelser i Windows 11.regfil. - Log ud og log ind igen på din brugerkonto.
Sådan slår du notifikationer fra i Windows 11.