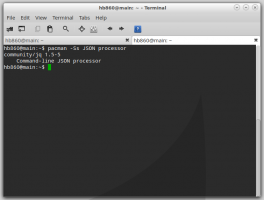Alle måder at åbne kommandoprompten i Windows 8
I mine artikler henviser jeg ofte til kommandolinjeværktøjer og konsolværktøjer. Tidligere viste jeg dig hvordan man åbner en forhøjet kommandoprompt, men i dag vil jeg gerne dele med dig alle måder at åbne en almindelig kommandoprompt i Windows 8.1 og Windows 8.
Reklame
Sådan åbnes den almindelige kommandoprompt i Windows 8.1 og Windows 8
Windows 8/8.1 har en ny startskærm. Startskærmen kommer som en erstatning for den gode gamle Start-menu. Selvom det har et helt nyt koncept for at organisere apps, er du stadig i stand til at udføre de sædvanlige praktiske Windows-tricks som at tilføje
globale genvejstaster til at starte dine yndlingsapps. Det er også muligt at oplås kommandoen "Fastgør til startskærmen" for alle filer og mapper, som kan forbedre brugervenligheden af startskærmen.Ligesom startmenuen bevarer startskærmen muligheden for at søge efter en app eller fil. Så den første metode, vi vil tage et kig på, for at åbne kommandoprompten i Windows 8, er fra startskærmens søgeresultater.
Metode 1: Åbn kommandoprompten i Windows ved at bruge søgning
Skift til startskærmen, dvs. ved at trykke på "Win"-tasten på tastaturet. Begynd at skrive "cmd.exe" lige på startskærmen.

Klik på søgeresultaterne, eller tryk bare på Enter for at køre kommandoprompten.
Metode to: Apps-visningen på startskærmen
Denne metode ligner meget den første. Tryk på CTRL+Tab-tasterne på tastaturet på startskærmen, som viser visningen Tiles. Dette vil skifte startskærmen til Apps-visningen.
Rul til højre, indtil du ser kommandoprompt-elementet. Klik på den.
Metode tre: Power User-menuen (Win+X-menuen)
Denne måde er den mest praktiske i Windows 8.x. Startende med Windows 8 har Microsoft implementeret Power Users-menuen, som indeholder mange nyttige elementer som Kontrolpanel, Netværksforbindelser og så videre. Den indeholder også punktet "Kommandoprompt", som er præcis, hvad vi har brug for.

For at få adgang til denne menu i Windows 8/8.1 skal du trykke på Win+X-tasterne på tastaturet. En alternativ måde er at højreklikke på Start-knappen i Windows 8.1 eller højreklikke i nederste venstre varme hjørne.
Tip: Du kan tilpasse Win+X-menuen med vores freeware-værktøj kaldet Win+X Menu Editor. Tjek det ud.
Kør kommandoprompten fra dialogboksen Kør
Trykke Win + R genvejstaster sammen på tastaturet og skriv følgende i feltet Kør:
cmd
Tryk på Enter for at åbne en ny forekomst af kommandoprompten.

Tip: Se ultimative liste over alle Windows-tastaturgenveje med Win-taster.
Kør kommandoprompten direkte fra Stifinder
Åbn en hvilken som helst mappe i File Explorer. Hold Flytte på tastaturet, og højreklik på et tomt rum i en hvilken som helst mappe. I kontekstmenuen vil du se punktet "Åbn kommandovindue her".
Det åbner en ny kommandopromptforekomst i den aktuelle mappe.
Alternativt kan du skrive cmd direkte i adresselinjen og tryk på Enter. Det vil også åbne kommandoprompten i den aktuelt åbne mappe:
Og endelig kan du køre kommandoprompten ved at bruge Ribbon-menuen. Klik på Filer -> Åbn kommandoprompt-elementet.
Windows 7 og Windows Vista
I Windows Vista og Windows 7 kan du i stedet bruge søgefeltet i Start-menuen. Skriv cmd.exe der, og tryk på Enter for at starte kommandoprompten.