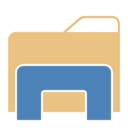Windows 8.1-arkiver
Windows Update-indstillinger giver dig mulighed for at konfigurere hyppigheden af opdateringer. Ved at bruge disse indstillinger kan du angive, om du vil modtage anbefalede opdateringer eller ej; Du kan også aktivere opdateringer til andre MS-produkter, der er installeret på din pc.
I Windows 8.1 er Windows Update-indstillinger inkluderet i det moderne kontrolpanel, som er berøringsvenligt. Det er inkluderet i programmet PC-indstillinger. I dag vil jeg dele en måde at oprette en genvej til at åbne Windows Update-indstillinger i Windows 8.1.
Som du måske ved, introducerede Windows Vista nogle større ændringer til sikkerhedsmodellen for Windows, herunder brugerkontokontrol. Hvad UAC gør, er at introducere konceptet med apps, der har det mindste privilegium - kun nok tilladelser, som apps skal køre, skal være givet til dem og ikke fulde administratortilladelser, for hvis malware eller dårlige apps kører som administrator, kan de stort set gøre skade på din OS.
Men takket være UAC bliver brugeroplevelsen lidt forkælet og årtier gamle Windows-brugere, der ikke blev brugt til dette koncept, eller som ikke blev forklaret, hvorfor det blev introduceret, var forvirrede, da de migrerede fra Windows XP. De forstod ikke, hvorfor de blev bedt om at bekræfte enhver handling, der ændrer systemniveau på deres pc. Et sådant program, der viser en betydelig mængde UAC-prompter, hvis du kører Windows med det højeste niveau af UAC-indstillingen, er File Explorer (tidligere kendt som Windows Explorer). Selvom Explorer ikke viser, at mange UAC-prompter ved standard UAC-indstillingen, er standard UAC-indstillingen
ikke 100% idiotsikker. Det er kun sikkert mod apps, der påtager sig administratorrettigheder til at gøre dårlige ting.File Explorer, tidligere kendt som Windows Stifinder, er standard filhåndtering af Windows 8.1. Startende med Windows 8, det har Ribbon-grænsefladen, som afslører alle mulige kommandoer for hurtig adgang til almindelig filhåndtering funktioner. Derudover tilbyder den dig værktøjslinjen med hurtig adgang, hvor du kan angiv en af dine yndlingskommandoer.
I dag vil vi se, hvordan vi kan bruge Ribbon-brugergrænsefladen til at styre udvalget af elementer i File Explorer effektivt.
Windows Defender er en antivirussoftware, der giver 'baseline-beskyttelse' ifølge Microsoft og leveres med Windows 8 og Windows 8.1. Siden Windows 8, Windows Defender er det samme program som Microsoft Security Essentials, som findes som en separat download til Windows 7, Vista og XP.
Mens Windows Defender giver meget grundlæggende beskyttelse, sænker det din pc betydeligt. Jeg har lavet benchmarks med det aktiveret og derefter deaktiveret og konkluderet, at den filterdriver, den installerer på systemet, bremser disk I/O mærkbart. Hver gang jeg downloader en lille fil fra internettet, får det også min browser til at hænge. Hvis du ikke er tilfreds med Windows Defender og gerne vil slå det fra, skal du følge denne enkle vejledning.
I Windows 8.1 har Microsoft implementeret det moderne kontrolpanel, som giver dig mulighed for at styre din tablet med en berøringsskærm på en praktisk måde. Den er berøringsvenlig og indeholder mange klassiske muligheder. Disse muligheder er placeret inde i programmet PC-indstillinger.
Ved at bruge visuelle indstillinger kan du deaktivere notifikationer og animationer, slå vinduesbaggrunden fra og justere tykkelsen af tekstmarkøren. Windows 8.1 giver dig mulighed for at oprette en genvej til at åbne visuelle muligheder med et enkelt klik. Lad os se, hvordan det kan lade sig gøre!
SmartScreen-filteret er en teknologi, som oprindeligt blev designet til Internet Explorer for at beskytte brugere mod ondsindede websteder og webapplikationer. Det var integreret med IE8 og IE9 (som efterfølgeren til IE7's Phishing-filter). I disse dage er det en del af Windows-operativsystemet, der starter med Windows 8 og Windows 8.1. OS-implementeringen eksisterer sammen med SmartScreen til IE.
Kontrolpanel er en speciel virtuel mappe i Windows-operativsystemet lige siden Windows 95, som giver adgang til de fleste indstillinger i Windows. Der kan du ændre udseendet af dit skrivebord, funktionaliteten af hardware og mange-mange andre ting. Hvis du er ny til Windows 8.1, kan du være interesseret i at lære, hvordan du åbner kontrolpanelet. Der er mange forskellige måder at åbne det på, lad os opdage dem alle.
Regions- og sprogindstillinger i Windows 8.1 er en meget forenklet version af den kraftfulde "Language"-applet i det klassiske kontrolpanel. Det er placeret inde i PC-indstillinger-applikationen og giver dig mulighed for kun at ændre din nuværende placering, region og tilføje eller fjerne sproget. Men i modsætning til den klassiske sprogapplet er de moderne indstillinger berøringsvenlige, hvilket er deres største fordel for tabletbrugere. I Windows 8.1 er du i stand til at oprette en genvej til at åbne disse indstillinger direkte med et enkelt klik.
Som standard viser Windows 8.1's filhåndtering, File Explorer-applikationen (tidligere kendt som Windows Stifinder) ikke filtypenavnet for de fleste filtyper. Dette er en sikkerhedsrisiko, da enhver kunne sende dig en ondsindet fil med navnet "Runme.txt.exe", men Windows skjuler .exe. del, så en uerfaren bruger utilsigtet kan åbne filen og tro, at det er en tekstfil, og malware vil inficere hans eller hendes pc.
I denne artikel vil vi se, hvordan man ændrer denne adfærd, så filtypenavne altid vises, og som en bonus, vi vil også se på, hvordan vi kan tvinge File Explorer til altid at vise eller altid skjule filtypenavne for en bestemt fil type.
Ved at bruge det moderne kontrolpanel i Windows 8 kan du ændre dato og klokkeslæt på din pc. De relevante indstillinger findes i programmet PC-indstillinger i afsnittet Tid og sprog -> Dato og tid. Ved at bruge disse indstillinger kan du slå tidssynkronisering til eller fra, ændre tidszone og datoformater.
I Windows 8.1 kan du desuden oprette en genvej til at åbne disse indstillinger direkte. Lad os se, hvordan det er muligt at oprette en genvej til at åbne indstillingerne for dato og klokkeslæt direkte med et enkelt klik.