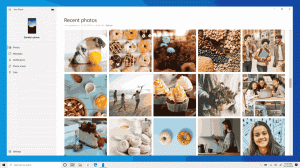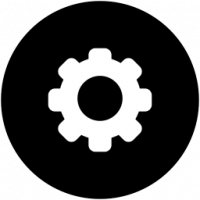Sådan viser du flere pins eller anbefalinger i Windows 11 Startmenu
Sådan viser du flere pins eller flere anbefalinger i Windows 11 Startmenu. Windows 11 har et helt nyt startmenulayout, der deler sig mellem to sektioner: fastgjorte apps og anbefalinger. Sidstnævnte viser nyligt åbnede filer eller apps og yderligere objekter, som Windows mener, du kan finde nyttige.
Reklame
Mange brugere overvejer Anbefalede afsnit som irriterende og unødvendigt rod. For at vise, at Microsoft lytter til brugernes feedback, introducerede Windows-udviklere en ny mulighed, der giver dig mulighed for at vise flere ikoner på Start-menuen i Windows 11.

Bemærk: Muligheden for at fastgøre flere apps til Start-menuen er i øjeblikket tilgængelig i forhåndsvisningsversioner af Windows 11. Du skal opdatere dit system til build 22509 eller nyere. For at kontrollere den aktuelle Windows 11-build skal du trykke på Vinde + R og indtast winver kommando.
Vis flere pins på startmenuen i Windows 11
Gør følgende for at vise flere fastgjorte apps i Windows 11 Start-menuen.
- Trykke Vinde + jeg at åbne Indstillinger app. Alternativt kan du højreklikke på menuknappen Start og vælge Indstillinger.
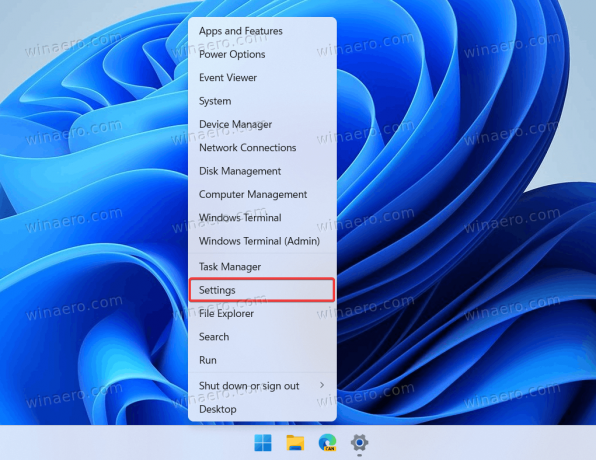
- Gå til Personalisering sektion og klik Start.
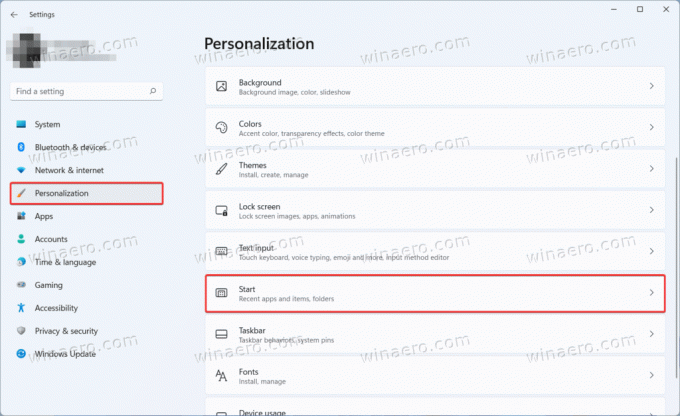
- På den Start side i Personalisering sektionen, finder du tre layouts til Start-menuen: Flere stifter, Standard, og Flere anbefalinger. Hvis du vil have vist flere ikoner i Start-menuen, skal du vælge Flere stifter.
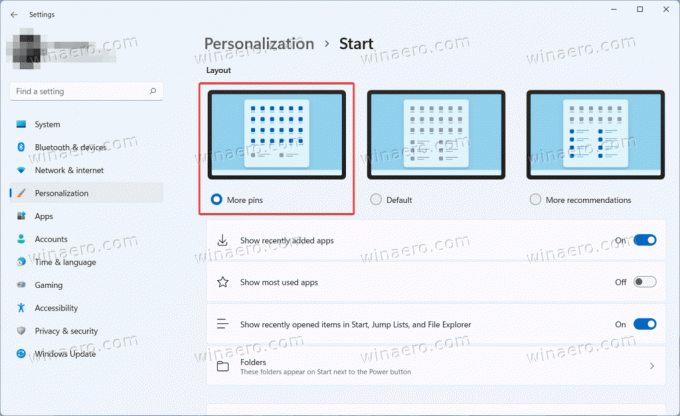
- Luk appen Indstillinger.
Du er færdig!
Bemærk, at indstillingen Flere pins ikke fjerner afsnittet Anbefalet fra Start-menuen. På nuværende tidspunkt tilbyder Microsoft ikke en sådan mulighed. Det kan du stadig fjerne anbefalede seneste filer og apps fra startmenuen i Windows 11. Derefter viser den anbefalede sektion ingen apps eller filer og forbliver tom.
Endelig kan du få Windows 11 til at vise flere apps på Start-menuen ved hjælp af tweaks i Registreringseditor. I en nøddeskal gør tweaks det samme som appen Indstillinger, men på en mere kompliceret måde.
Aktiver flere fastgjorte apps på Start-menuen i registreringsdatabasen
- Trykke Vinde + R og indtast
regeditkommando for at åbne registreringseditoren. - Gå til
HKEY_CURRENT_USER\Software\Microsoft\Windows\CurrentVersion\Explorer\Advanced. Kopier stien og indsæt den i adresselinjen for at komme hurtigere dertil. - Find og dobbeltklik på Start_Layout værdi i højre side af vinduet.
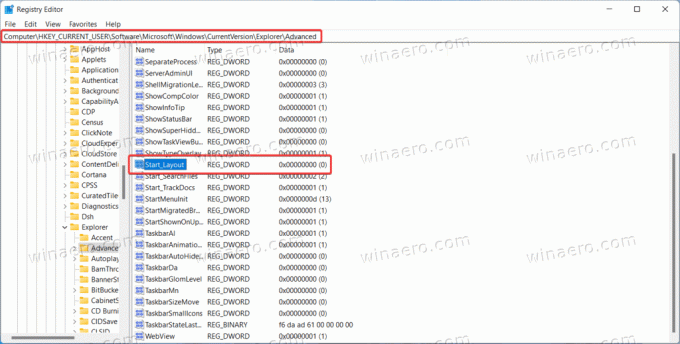
- Skift værdidataene til følgende værdi.
- 1 = Start-menuen for at vise flere apps.
- 0 = standardvisningen.
- 2 = vis flere anbefalinger i Start-menuen.
- Klik på Ok for at gemme ændringer. Ingen grund til at genstarte din computer eller Windows Stifinder, da systemet anvender nye værdier med det samme.
Klar-til-brug REG-filer
Her er klar til brug Registry-filer, der giver dig mulighed for at vise flere apps på Start-menuen i Windows 11 med et enkelt klik. Der er også en fortryd-fil til at gendanne standardværdierne.
- Download filer i et ZIP-arkiv ved hjælp af dette link.
- Udpak filer til enhver mappe, og fjern blokeringen af dem, hvis det er nødvendigt.
- Åbn
Vis flere apps på startmenuen i Windows 11.regog bekræft ændringer i registreringsdatabasen. - For at gendanne standardværdier skal du åbne
Gendan standard startmenulayout i Windows 11.regfil. - Hvis du vil have flere anbefalinger på Start-menuen, skal du bruge
Vis flere anbefalinger på Startmenuen.regfil.
Det er det.