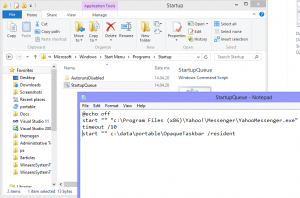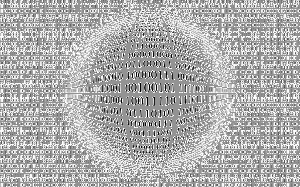Tilføj Unblock File Context Menu i Windows 10
Når du downloader filer fra internettet, tilføjer Windows zoneoplysninger til det og gemmer dem i filens NTFS alternativ steam. Windows 10 viser dig en sikkerhedsadvarsel, hver gang du prøver at åbne den. Nogle filtyper er fuldstændig blokeret fra at åbne. SmartScreen, en sikkerhedsfunktion i Windows 10, forårsager denne adfærd. Men selvom SmartScreen er slukket, får du stadig en advarsel og skal fjerne blokeringen af downloadede filer. For at spare tid kan du tilføje en speciel kontekstmenu for at fjerne blokeringen af filer hurtigere.
Reklame
Når du forsøger at åbne en fil, der blev downloadet fra internettet, ser du en advarsel som denne:
For at undgå det og fjerne blokeringen af en enkelt fil kan du bruge enten Filegenskaber eller PowerShell. For at fjerne blokeringen af alle filer i en mappe i Windows 10, skal du bruge PowerShell.
For at spare tid kan du tilføje en særlig kontekstmenuindgang, så du vil være i stand til at fjerne blokeringen af den valgte fil eller alle filer i en mappe. Se følgende skærmbilleder:



Her er hvordan det kan gøres.
For at tilføje Unblock File Context Menu i Windows 10,
- Download følgende ZIP-arkiv: Download ZIP-arkiv.
- Udpak dets indhold til en hvilken som helst mappe. Du kan placere filerne direkte på skrivebordet.
- Fjern blokeringen af filerne.
- Dobbeltklik på Tilføj Unblock Context Menu.reg fil for at flette den.

- Brug den medfølgende fil for at fjerne posten fra kontekstmenuen Fjern Unblock Context Menu.reg.
Du er færdig!
Hvordan det virker
Registreringsdatabasefilerne ovenfor bruger følgende PowerShell-kommandoer:
- For filer:
powershell.exe Fjern blokering af fil '%1'. Kommandoen vil blive tilføjet til registreringsdatabasenHKEY_CLASSES_ROOT\*\shell\fjern blokering. - For alle filer i mappen (ikke-rekursiv):
powershell.exe dir '%1' | Fjern blokering af fil - For alle filer i mappen (rekursivt):
powershell.exe dir '%1' -Recurse | Fjern blokering af fil
De sidste to kommandoer vil blive tilføjet til HKEY_CLASSES_ROOT\Directory afdeling.
Tip: Se hvordan gå til en registreringsnøgle med et enkelt klik.
Fortryd-justeringen fjerner dem.
De nævnte PowerShell-kommandoer gennemgås i detaljer i følgende artikler:
- Sådan fjerner du blokering af filer downloadet fra internettet i Windows 10
- Batch fjern blokering af filer downloadet fra internettet i Windows 10
Hvis du er interesseret i at lære, hvorfor Windows blokerer downloadede filer, se
- Deaktiver downloadede filer fra at blive blokeret i Windows 10
- Pas på: Chrom-baserede browsere gemmer download-URL for filer
Det er det.