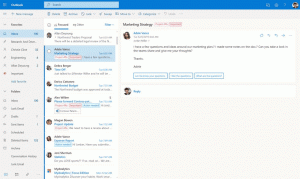Windows 8.1-arkiver
Hvis du ændrede dit Windows 8.1-brugerkontobillede, det vil sige avataren flere gange, vil de billeder, du brugte, blive vist i højre side af dine brugerkontoindstillinger.
Hvis du ikke planlægger at bruge dem igen, er der ingen grund til at beholde dem der. Men Windows 8.1 giver ingen mulighed for at fjerne ubrugte brugerbilleder. Her er en meget enkel måde at slette ubrugte brugerbilleder.
Placeringsindstillinger er en del af Privatlivsindstillinger i Windows 8.1, som giver dig mulighed for at tilpasse, hvilke apps der skal have adgang til dine placeringsdata. Her kan du deaktivere placeringsdetektion globalt eller tilpasse indstillinger for specifikke apps.
Det gode ved Windows 8.1 er, at det giver dig mulighed for at oprette en genvej til at åbne disse indstillinger direkte med et enkelt klik.
En af de nye funktioner introduceret i Windows 8 under opstart er den automatiske reparationsfunktion, som forsøger at løse opstartsrelaterede problemer automatisk. Hvis din pc går ned to gange i træk eller ikke starter, vil den starte den automatiske reparationsprocedure og forsøge at løse problemet, der forårsagede nedbruddet. Den kører chkdsk og kører også System File Checker (sfc.exe) for at gendanne eventuelle korrupte filer.
Selvom denne funktion kan være nyttig for den gennemsnitlige bruger, kan denne automatiske reparation i nogle situationer irritere dig meget. For eksempel, hvis du har ændret nogen Windows-filer til tweaking, såsom brugerdefineret opstartsskærm til Windows 8.1, så vil alle dine ændringer også blive vendt tilbage ved automatisk reparation. Nogle gange har det også været kendt at sidde fast i en reparationsløkke. En anden vigtig grund til, at du ikke ønsker dette, er fordi Windows ikke fortæller dig noget om, hvad det præcist gør, mens det repareres. Så det er bedre i sådanne tilfælde ikke at lade Windows udføre automatiske reparationer.
Lad os se, hvordan vi kan deaktivere automatisk reparation. Det er ret simpelt
Hvis du har installeret Windows 8.1 og Windows 7 i en dual boot-konfiguration og har indstillet Windows 8.1 som standard OS til at starte op i, du har sikkert bemærket, at den nye bootloader af Windows 8 udfører en ekstra genstart, hver gang du vælger Windows 7 i opstarten menu.
Dette er en virkelig irriterende adfærd og bare spild af din tid. I denne artikel vil jeg dele to enkle tricks til at slippe af med den ekstra genstart, der kræves, og starte til det ønskede OS direkte. Denne artikel gælder også for Windows 8 RTM.
For enhver pc-bruger kan privatlivets fred være et problem. Indstillinger for beskyttelse af personlige oplysninger i programmet PC-indstillinger giver dig mulighed for at angive, hvilke data der skal deles med moderne apps og websteder, du besøger ved hjælp af Internet Explorer. Her kan du forhindre apps i at få adgang til dine personlige data, reklame-id, slå Smart Screen-filteret fra og nogle andre indstillinger.
Lad os oprette en genvej til at åbne disse nyttige indstillinger med et enkelt klik
I dag har vi et eksklusivt tip til Winaero-læsere, som du helt sikkert vil finde nyttigt, hvis du bruger moderne apps. Ved du, at både Windows 8.1 og Windows 8 naturligt kan starte enhver Modern-app direkte fra skrivebordet uden brug af tredjepartsværktøjer? Du kan også nemt oprette en genvej til enhver installeret Modern-app og fastgøre den til proceslinjen eller lægge den på skrivebordet.
Ville det ikke være praktisk at oprette en genvej til at starte den moderne Mail, Skype, SkyDrive, Photos, Camera eller enhver moderne app uden at bruge tredjepartsværktøjer? Nå, det er meget nemt, men ikke helt indlysende! Lad os opdage denne skjulte hemmelige funktion lige nu.
Med Windows Vista var der en lille ændring i Stifinder, som er forblevet den samme i Windows 7 og Windows 8.1 eller Windows 8: den viser det samme ikon for åbne og lukkede mapper.
I tidligere udgivelser af Windows før Vista, når en mappe blev udvidet i navigationsruden i Stifinder, plejede den at vise et andet ikon. Denne ændring gør det sværere at se, hvilken mappe du ser ved blot at se på ikonerne. Denne ændring påvirker også trævisningen i Registreringseditor og i Windows 7 Start-menuen Alle programmer.
Hvis du foretrak at have forskellige ikoner for åbne og lukkede mappetilstande i Stifinder, så er der gode nyheder til dig - det kan lade sig gøre. Jeg vil vise dig, hvordan du indstiller mappeikonet for en lukket mappe i Explorer i Windows 8, Windows 8.1, Windows 7 og Vista. Metoden er den samme for alle disse operativsystemer.
Skærmindstillinger i Windows 8.1 er en del af programmet PC-indstillinger, som giver dig mulighed for at ændre skærmopløsningen, skærmretningen og endda størrelsen på teksten og ikonerne.
Disse indstillinger blev oprettet for at hjælpe tabletbrugere med nemt at justere deres skærm med en berøringsvenlig grænseflade.
Du kan oprette en speciel genvej til at åbne skærmindstillinger i Windows 8.1 direkte med et enkelt klik.
En af de skjulte muligheder i Windows 8.1 er muligheden for at oprette genveje til at åbne de fleste moderne indstillinger med et enkelt klik. I dag vil vi se, hvordan du opretter en genvej til at åbne HomeGroup-indstillingerne i Windows 8.1.
HomeGroup-funktionen er en forenklet løsning fra Microsoft til at give mulighed for fildeling mellem alle computere i dit hjemmenetværk. Med HomeGroup vil du være i stand til at dele fotos, musik- og videofiler, forskellige kontordokumenter og endda printere. Du kan også tillade andre familiemedlemmer at ændre filer, som du har delt.
Sammen med klassiske kontrolpanelindstillinger blev Windows 8.1 leveret med moderne netværksindstillinger. De giver dig mulighed for at ændre forskellige parametre for dine netværksforbindelser. Disse nye netværksindstillinger er, hvor du kan indstille din forbindelse som målt, aktiver eller deaktiver deling, nulstil dataforbrugstællere og kopier netværksdetaljer.
Lad os se, hvordan du opretter en genvej til at åbne disse nyttige indstillinger direkte med et enkelt klik.