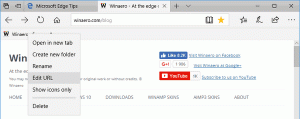Sådan genstartes File Explorer i Windows 11
Dette indlæg viser dig, hvordan du genstarter File Explorer i Windows 11 for at anvende nogle indstillinger, justere eller løse et problem med Windows-skallen. Windows Explorer, også kendt som explorer.exe, men ikke til at forveksle med Internet Explorer, er en standard proces i Windows 11 ansvarlig for brugergrænsefladen og shell, filhåndtering, proceslinje, startmenu, etc. Nogle gange vil du måske genstarte det for at anvende nogle tweaks eller ændringer i brugergrænsefladen eller bringe systemet tilbage til livet.
Reklame
Som enhver anden standard Windows-proces eller tredjepartsapp kan Windows Stifinder gå ned eller hænge. Det er, når du skal genstarte explorer.exe i Windows 11.
Genstart File Explorer i Windows 11
Husk, at du ikke bare kan lukke alle File Explorer-vinduer. Selv når programmet ikke er åbent, fortsætter Windows med at køre explorer.exe i baggrunden, da det viser skrivebordet, proceslinjen, Start-menuen og andre dele af brugergrænsefladen. At lukke File Explorer og genåbne den er ikke, hvordan du genstarter explorer.exe i Windows 11. Det er der en dedikeret procedure for.
Genstart File Explorer i Windows 11 Task Manager
- Åben Jobliste i Windows 11 (Tryk Ctrl + Flytte + Esc).
- Klik på Flere detaljer det det i forenklet tilstand.

- På den Processer fane, find Windows Stifinder. Hvis du har et eller få vinduer med File Explorers åbne, vil den nødvendige proces være øverst på listen ved siden af andre programmer i Apps-sektionen.
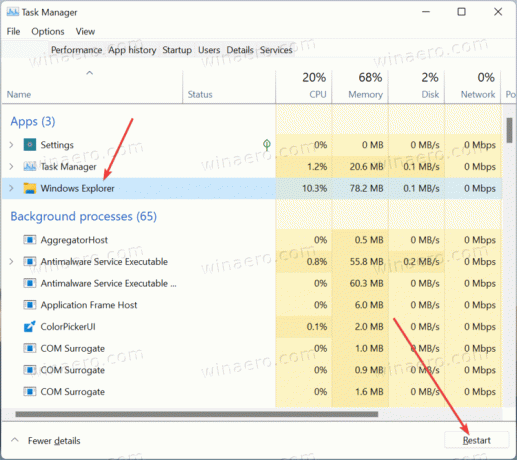
- Hvis File Explorer ikke kører, skal du finde Baggrundsprocesser sektion og rul ned til bunden for at finde Windows Stifinder.
- Klik på Windows Stifinder, og klik derefter på Genstart knappen i nederste højre hjørne af Task Manager.
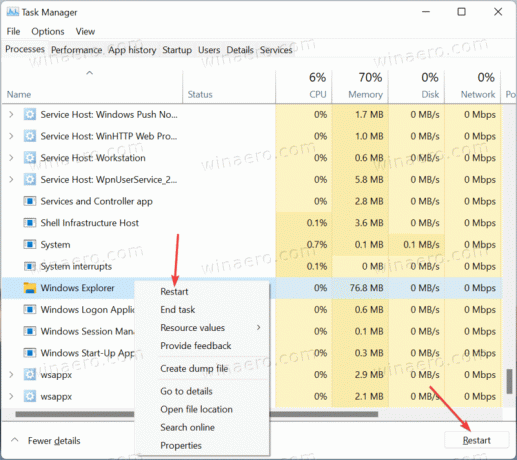
- Som en mulighed kan du højreklikke Windows Stifinder og vælg Genstart.
- Vent et sekund eller to til Windows genstarter sin shell.
Du er færdig. Skrivebordet og proceslinjen blinker kortvarigt og vises derefter som normalt.
Genstart Explorer ved hjælp af kommandoprompt
Selvom det ikke er den mest bekvemme metode, kan du også genstarte explorer.exe i Windows 11 ved hjælp af kommandoprompt, Windows PowerShell eller Windows Terminal. Uanset hvad du kan lancere vil gøre jobbet. Husk, at forhøjede privilegier ikke er nødvendige for at genstarte Windows Stifinder ved hjælp af kommandoprompt.
Gør følgende for at genstarte Explorer ved hjælp af kommandoprompt.
- Åbn kommandoprompt, PowerShell eller Windows Terminal.
- Type
taskkill /f /im explorer.exeog tryk Gå ind. Konsollen bør rapportere, at processen afsluttes.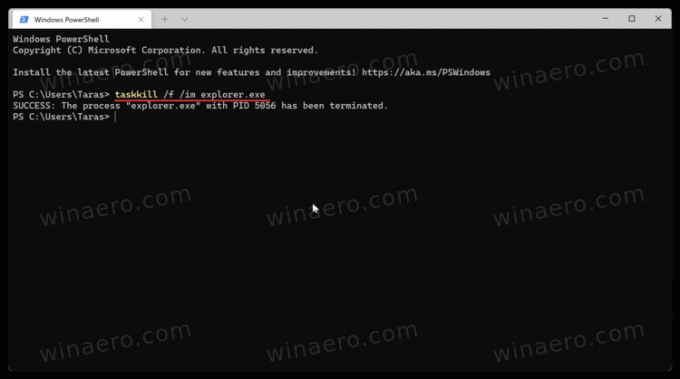
- Start derefter Windows Stifinder ved hjælp af
start explorer.exekommando.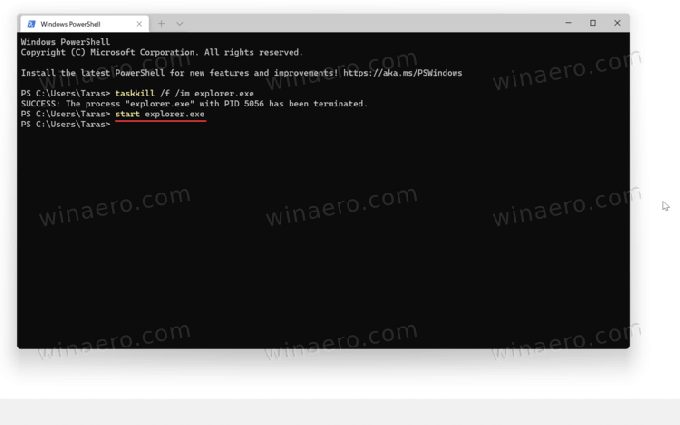
Genstart Explorer.exe i Windows 11 ved hjælp af et script
Endelig kan du oprette et script til at genstarte Windows Stifinder efter behov. Du kan senere tildele den på en tast eller genvej for at genstarte explorer.exe ved hjælp af et tastatur.
Åbn Notesblok og skriv følgende kommandoer:
taskkill /f /im explorer.exe. start explorer.exe. Afslut
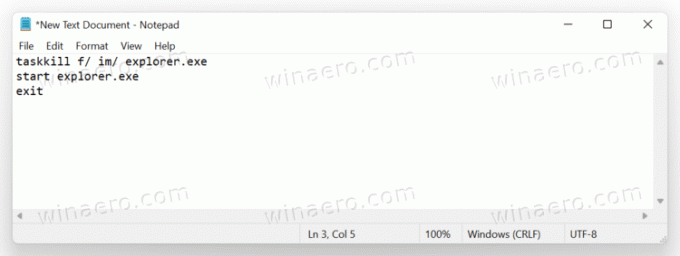
Klik på Filer > Gem som i hovedmenuen.
Vælg nu Alle filer fra en rullemenu, og giv derefter dit script et navn, f.eks. script.bat. Glem ikke at placere .flagermus i slutningen af navnet.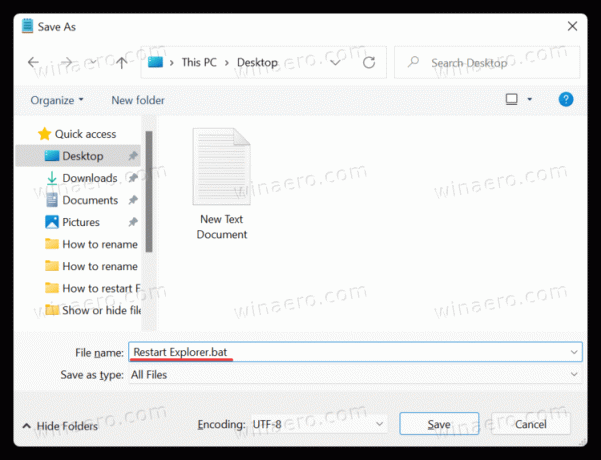
Alternativt kan du gemme scriptet i almindelig tekst. Derefter skal du omdøbe filen og ændre dens udvidelse fra .txt til .flagermus. Hvis du ikke kan se filtypenavnet, skal du lære hvordan vis filtypenavne i Windows 11.
Start din scriptfil for at genstarte explorer.exe i Windows 11.
Windows Stifinder starter ikke
Hvis Windows ikke kan starte explorer.exe og tilknyttede dele af brugergrænsefladen, kan du starte processen manuelt. Noter det Vinde + R virker ikke, hvis explorer.exe ikke kører. Det betyder, at du skal bruge Task Manager til at genstarte Windows Stifinder.
- Trykke Ctrl + Flytte + Esc for at åbne Task Manager.
- Klik Fil > Kør ny opgave.

- Indtast følgende kommando:
explorer.exeog tryk Gå ind.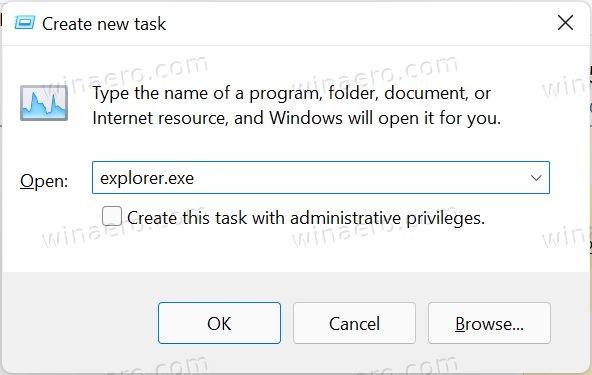
- Windows bør starte processen og vise brugergrænsefladen.
Nu ved du, hvordan du genstarter explorer.exe i Windows 11.
Tilføj Genstart Explorer kontekstmenu
Endelig kan du tilføje en "Genstart Explorer"-kommando til din skrivebordskontekstmenu. Dette sandsynligvis den mest nyttige måde at genstarte skallen på Windows 11. Alt du skal gøre er at højreklikke på skrivebordsbaggrunden og voila og vælge den rigtige kommando - File Explorer vil blive genstartet
For at tilføje Genstart Explorer-kontekstmenuen i Windows 11 skal du gøre følgende.
- Download et ZIP-arkiv ved at bruge dette link.
- Udpak REG-filerne til enhver mappeplacering efter eget valg.
- Dobbeltklik på filen
tilføje genstart explorer kontekstmenu.reg, og bekræft prompten Brugerkontokontrol. - Højreklik nu på skrivebordet og klik på Vis flere muligheder.
- Du vil se det nye Genstart Explorer kommando.

Brug fortryd-filen, fjern genstart explorer kontekstmenu.reg, for at fjerne posten fra skrivebordets højreklik-menu.