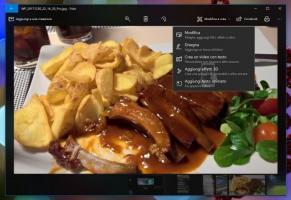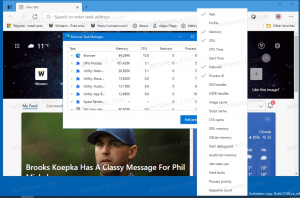Sådan kører du Stifinder som administrator på Windows 8.1, Windows 8 og Windows 7
Som du måske ved, introducerede Windows Vista nogle større ændringer til sikkerhedsmodellen for Windows, herunder brugerkontokontrol. Hvad UAC gør, er at introducere konceptet med apps, der har det mindste privilegium - kun nok tilladelser, som apps skal køre, skal være givet til dem og ikke fulde administratortilladelser, for hvis malware eller dårlige apps kører som administrator, kan de stort set gøre skade på din OS.
Men takket være UAC bliver brugeroplevelsen lidt forkælet og årtier gamle Windows-brugere, der ikke blev brugt til dette koncept, eller som ikke blev forklaret, hvorfor det blev introduceret, var forvirrede, da de migrerede fra Windows XP. De forstod ikke, hvorfor de blev bedt om at bekræfte enhver handling, der ændrer systemniveau på deres pc. Et sådant program, der viser en betydelig mængde UAC-prompter, hvis du kører Windows med det højeste niveau af UAC-indstillingen, er File Explorer (tidligere kendt som Windows Explorer). Selvom Explorer ikke viser, at mange UAC-prompter ved standard UAC-indstillingen, er standard UAC-indstillingen
ikke 100% idiotsikker. Det er kun sikkert mod apps, der påtager sig administratorrettigheder til at gøre dårlige ting.Reklame
Nu spørger du måske, hvorfor du vil køre Explorer som administrator i første omgang? Antag, at du skal udføre nogle filoperationer, der involverer mange UAC-prompter. Eller måske er en shell-udvidelse (f.eks. højreklik-menuudvidelse) stadig ikke blevet opdateret til at fungere med UAC, og den virker ikke, før den køres som admin. Der er ingen Microsoft-leveret måde at hæve shell-udvidelser, der ikke fungerer korrekt. Så i stedet for altid at køre alle apps med UAC sat til standardindstillingen, kan du indstille UAC til det højeste niveau permanent og i stedet for midlertidigt at hæve File Explorer i en separat proces, så du kan få dine ting gjort som admin og derefter lukke det.
Bortset fra problemet er, at Microsoft ikke tillader at køre Explorer som administrator i Windows 8.1/8 (og også i Windows 7). I Windows Vista var det muligt at køre Stifinder som administrator. Microsoft bruger DCOM for at starte Stifinder i Windows 7 og nyere versioner. En DCOM-klasse fabrik kontrollerer, om brugeren kører interaktivt og starter Explorer. De indsatte en begrænsning i registreringsdatabasen som en sikkerhedsforanstaltning for at forhindre at køre det som administrator. Selvfølgelig, hvis du bruger en tredjeparts filhåndtering til at udføre filhandlinger, så er det ikke noget problem, da du nemt kan hæve den midlertidigt.
I denne artikel vil vi se, hvordan du hæver Explorer, så du kan udføre dine filhandlinger, der viser for mange UAC-prompter, eller bruge shell-udvidelser, der ikke virker uden at hæve. Vi vil også se, hvordan man lukker den forhøjede proces. Løsningen til at køre Explorer elevated blev fundet af en af vores læsere og Windows-entusiast, Andre Ziegler, som pegede på reg-nøglen, der blev brugt af DCOM-klassen i denne Technet Forums tråd. Sådan kan du gøre det:
1. Download og åbn Winaero's excellent RegOwnershipEx Ansøgning. RegOwnership giver dig mulighed for at tage ejerskab af registreringsdatabasenøgler og give administratortilladelser og senere gendanne dem, alt sammen fra en brugervenlig brugergrænseflade.
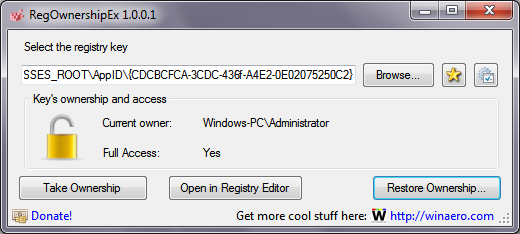
2. I tekstboksen 'Vælg registreringsnøgle' i RegOwnershipEx skal du kopiere og indsætte følgende:
HKEY_CLASSES_ROOT\AppID\{CDCBCFCA-3CDC-436f-A4E2-0E02075250C2}
3. Klik på knappen Overtag ejerskab. Du vil se låseikonet blive låst op. Klik nu på 'Åbn i Registreringseditor'.

4. Registreringseditor åbnes ved ovenstående nøgle. I højre rude af Registreringseditor vil du se en værdi ved navn 'RunAs'. Du skal blot omdøbe denne værdi eller slette den, så Windows giver dig mulighed for at køre Stifinder som administrator, når du har brug for det. Omdøb 'RunAs' til hvad som helst. For eksempel RunAsAdmin (så du husker, at du har lavet denne ændring).
5. Luk Registreringseditor, og skift nu tilbage til RegOwnershipEx. Klik på knappen 'Gendan ejerskab', sæt kryds ved den nøgle, du lige har overtaget ejerskabet af, og gendan dens ejerskab.
Det er det. Hvis du nu højreklikker på Explorer.exe eller en genvej til den og vælger 'Kør som administrator', vil du være i stand til at køre den som admin! En anden måde at køre det som admin er at starte Computer/Denne PC-genvej fra Startmenuen eller Startskærmen ved at trykke på Ctrl+Shift+Enter. Det starter som en separat proces som du kan se i Task Manager eller SysInternals' fremragende Process Explorer.
Du kan også bruge Winaero's enkelt, men brugbart ELE.exe app for at starte et hvilket som helst program som administrator fra kommandolinjen.
Når du kører det som administrator, uanset hvad du gør inde i det, vil du ikke blive vist en UAC-prompt. Hvis du også kører Process Explorer som administrator, vil den vise integritetsniveauet for den anden Explorer-proces som Høj (Høj betyder, at processen kører som administrator).
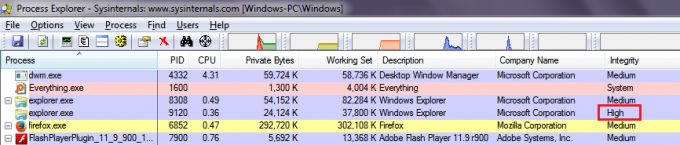
Nu er det vigtige at bemærke, at denne proces ikke afsluttes rent, når du lukker Explorer-vinduet! Du skal huske at afslutte det, hver gang du hæver Explorer, efter du er færdig med at arbejde i Explorer-vinduet.
Du bør heller ikke køre Explorer som administrator regelmæssigt. Du bør kun hæve den, hvis du skal bruge en inkompatibel shell-udvidelse, eller hvis du skal lave flere kraftige filer operationer, der kommer til at producere en masse irriterende UAC-prompter for at administrere og vedligeholde filer og mapper på din harddisk køre. Og husk at afslutte den anden Explorer.exe-proces i Task Manager, når du er færdig med at arbejde med den.