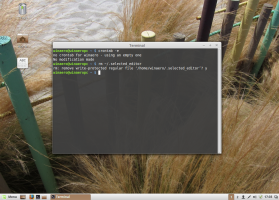Sådan genstartes Explorer-skallen korrekt i Windows
Windows giver flere hemmelige måder at afslutte Explorer-skallen på. De kan være nyttige, når du foretager ændringer i registreringsdatabasen, der påvirker Explorer, eller for shell-udviklere, når du tester shell-udvidelser. Hvis du ikke kendte dem, vil jeg i dag dele dem med dig.
Hvorfor du måske ønsker at genstarte Explorer
Der er flere grunde til, at du måske ønsker at afslutte Explorer-skallen og starte den igen, såsom:
- Du forsøger at afinstallere noget software med shell-udvidelser, f.eks. WinRAR. Hvis du forlader Explorer, vil alle shell-udvidelser blive fjernet fra shellen og slettes rent af afinstallationsprogrammet. Alle filer, der er låst til brug af Explorer.exe-processen, frigives.
- Hvis du har anvendt en eller anden tweak, som kræver, at du logger af og logger ind igen, er det i de fleste tilfælde nok kun at genstarte skallen.
Lad os se, hvordan dette kan gøres.
Metode 1: Brug det hemmelige "Afslut Explorer" genvejsmenupunkt på proceslinjen eller startmenuen
På Windows 8 skal du trykke og holde
Ctrl+Shift tasterne på dit tastatur og højreklik på et tomt område på proceslinjen. Viola, du har lige fået adgang til et skjult genvejsmenupunkt: "Afslut Explorer".Windows 10 har en lignende "Afslut Explorer" mulighed for proceslinjen.
Derudover har den den samme kommando "Afslut Explorer" i kontekstmenuen i Start-menuen, som Windows 7 plejede at have:
- Åbn menuen Start i Windows 10.
- tryk og hold Ctrl + Shift taster og højreklik på Start-menuen.
- Det ekstra element vises i kontekstmenuen, hvorfra du kan afslutte Explorer-skallen korrekt:
I Windows 7 og Vista kan du holde Ctrl+Shift nede og højreklikke på et tomt område i Startmenuen for at få adgang til "Afslut Explorer".
Tryk på for at starte Explorer igen Ctrl+Shift+Esc for at starte Task Manager og bruge Fil -> Ny opgave menupunkt i Task Manager. Type Explorer i "Opret ny opgave" dialog og tryk på Enter.
Metode 2: Brug den hemmelige metode til at afslutte Explorer via den klassiske nedlukningsdialog
Vælg hvad som helst på dit skrivebord, f.eks. en hvilken som helst genvej, og tryk derefter på Alt+F4. Det "Luk Windows ned" dialogen vises.
tryk og hold Ctrl+Alt+Shift tasterne på dit tastatur og klik på knappen "Annuller":
Dette vil også afslutte Windows Shell. For at starte Stifinder igen skal du trykke på Ctrl+Shift+Esc for at starte Task Manager og bruge Fil -> Ny opgave menupunkt i Task Manager. Type Explorer i "Opret ny opgave" dialog og tryk på Enter.
Bemærk: Denne metode virker også i alle tidligere versioner af Windows, helt tilbage til Windows 95, da NewShell blev introduceret.
Metode 3: Brug Windows 8's Task Manager, Luke
Åbn din Windows 8 Task Manager vha Ctrl+Shift+Esc nøgler. Bemærk, at hvis du har gendannet den gode gamle klassiske Task Manager ved hjælp af et af vores tidligere tips, vil du ikke være i stand til at bruge denne metode.
Find programmet "Windows Stifinder" på fanen "Processer". Vælg det. Knappen "Afslut opgave" i nederste højre hjørne bliver til "Genstart". Eller højreklik på "Windows Stifinder", og vælg Genstart.
Metode 4: Dræb dem alle
Der er et 'taskkill' kommandolinjeværktøj i Windows, som giver dig mulighed for at dræbe processer. For at dræbe Explorer skal kommandolinjen være som følger:
taskkill /IM explorer.exe /F
JEG ER her står for Billednavn, og F står for kraft. For at starte Explorer igen, tryk på Ctrl+Shift+Esc for at starte "Opgavehåndtering, åbn menuen Filer -> Ny opgave. Skriv Explorer i dialogboksen "Opret ny opgave", og tryk på Enter.
Tip: Du kan kombinere Taskkill og Explorer.exe-kommandoer på én linje for at udføre en genstart af Windows Shell. Brug følgende kommando i batchfilen eller i kommandovinduet:
taskkill /IM explorer.exe /F & explorer.exe
Dette er den værste metode af dem alle, fordi den afslutter Explorer med magt. Hver gang du bruger taskkill, gemmer Explorer ikke sine indstillinger, f.eks. arrangement af ikoner på skrivebordet. Undgå at bruge det, og brug de tre indledende metoder nævnt ovenfor.
Du kan se alle fire metoder i følgende video: